|
About default settings |
  
|
When Corel AfterShot Pro first opens or imports an image, it looks for a Corel AfterShot Pro settings file for that image. If it finds one, it applies the settings in that file as the initial settings. If a Corel AfterShot Pro settings file cannot be found, Corel AfterShot Pro applies default image settings to the image.
Note: If you have imported your photos into a catalog, the initial settings are stored and you can quickly revert to these settings at any time.
You can customize the default settings so that you can apply your favorite adjustments to every image that Corel AfterShot Pro opens. You can also apply image adjustments with presets, so it is recommended that you keep your default settings basic and use presets for more specific settings.
Corel AfterShot Pro comes with two different defaults, one for RAW image formats, and another for rendered images like JPEG and TIFF files. Since rendered files are likely to have been adjusted by the camera or other editing software, the defaults for rendered images applies no additional sharpening or other adjustments. You can replace these defaults with customized default settings, or create defaults specific to the make and model of camera that you use.
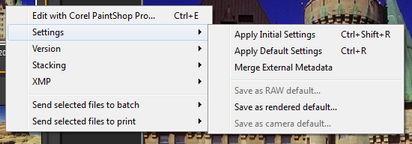
To change the default settings
| 1. | Select an image of the same type as the defaults you want to save. This should be either a JPEG or TIFF if you want to save new rendered default settings, a RAW file if you want to save default settings for all RAW formats, or the image should be from the camera make and model if you want to save camera default settings. |
| 2. | Make the adjustments to the current image, applying only the settings you want to save as the default settings. |
| 3. | Right-click or Control-click the thumbnail, and choose Settings from the context menu. |
| 4. | In the submenu, select the type of default you want to save |
Any new images that Corel AfterShot Pro opens will use the new default settings as that image's initial settings.
To view or remove custom defaults
| 1. | Click File > Preferences, and choose Default Settings from the preferences list. |
| 2. | In the Default Settings Files list, make the changes you want. |
To apply default settings
| • | Right-click a thumbnail in the Thumbnail panel, and click Settings > Apply Default Settings. This applies the current default settings for that image type, camera make, and model. |
To apply initial settings
| • | Right-click a thumbnail in the Thumbnail panel, and click Settings > Apply Initial Settings.This reverts to the image settings that were used when the image was first imported into the Library. If working in File System mode, the initial settings are those that Corel AfterShot Pro started with at the beginning of the current editing session. |
© 2013 Corel Corporation