|
Corel AfterShot Pro 作業空間 |
  
|
Corel AfterShot Pro 作業空間は、次の要素から構成されています。
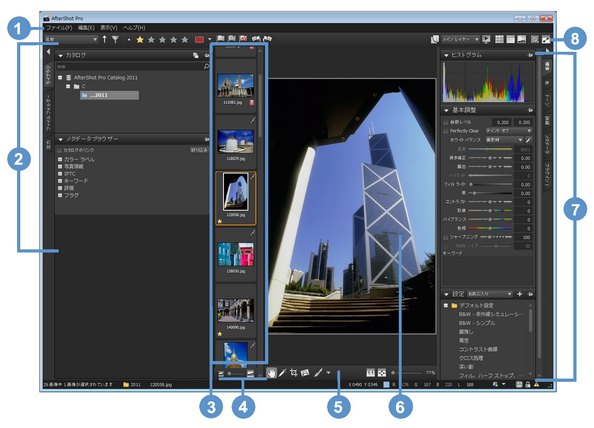
1. メニュー バー
メニュー バーは、一般的な機能や特徴にアクセスするために使用します。例えば、フォルダーのインポート、環境設定の指定、ヘルプへのアクセスなどが行えます。
2. 参照パネル
参照パネルは、写真の主なアクセス ポイントです。このパネルには、ライブラリ、ファイル フォルダー、出力のページ タブがあります。一部のページはさらにセクションに分かれています。例えば、[ライブラリ] ページはカタログ セクションとメタデータ ブラウザー セクションで構成されています。参照パネルは、画像の表示領域を広げるために非表示にすことができます。参照パネルのタブの上部にある左矢印をクリックして、このパネルを非表示または表示します。
3. サムネイル パネル
メイン Corel AfterShot Pro ウィンドウ上部のこのパネルには、参照パネルで選択された、フォルダー、コンテナー、検索または参照カテゴリのサムネイルが表示されます。フォルダー内のすべての画像がサムネイル パネルに表示されますが、サムネイル パネルにフィルターを使用すると、特定の条件セットに一致する画像だけを表示できます。このパネルには次のツールバーがあります。
4. サムネイル サイズ ツールバー
このツールバーでは、サムネイル パネルのサムネイルのサイズを調整できます。
![]()
5. AfterShot Pro ツールバー
このツールバーには、プレビュー パネルの編集ツールや表示オプションが含まれています。
![]()
6. プレビュー パネル
プレビュー パネルには、サムネイルで選択した写真の大きな画像を表示できます。マルチ画像ビューをアクティブにすると、選択したすべてのサムネイルのプレビューがプレビュー パネルに表示されます。画像調整を表示して、選択した画像をズームインまたはズームアウトできます。
7. ツール パネル
[参照パネル] と同様に、[ツール パネル] にはいくつかのセクションから成るページのタブがあります。例えば、[標準] ページには [ヒストグラム]、[基本調整]、[設定] のセクションがあります。セクションを固定すると、どのタブをクリックしても表示を維持できます。
[ツール パネル] を非表示にして、画像表示に使用できる領域を増やすことができます。[ツール パネル] のタブの上部にある左矢印をクリックして、このパネルを非表示または表示します。
8. トップ ツールバー
このツールバーには、検索、メタデータ、レイヤー、および表示の各種コマンドが含まれています。
![]()
Corel AfterShot Pro 作業空間は、さまざまな方法で調整やカスタマイズが行えます。詳細については、「作業空間を調整する」を参照してください。
© 2013 Corel Corporation