|
詳細ツール |
  
|
ツール パネルの [詳細] タブでは、シャープ化、ぼかし、ノイズ調整、レンズ補正または歪みの適用、ビネットや色反転などの効果の追加が行えるコントロールにアクセスできます。
シャープニング セクションでは、画像の細部の鮮明さやソフトさを調整できます。[量] は全体的な鮮明さを調整し、[感度] は鮮明にする画像の部分を限定します。
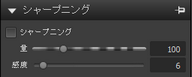
[感度] の値を高くすると、画像の鮮明度が抑えられます。画像のシャープニングによりノイズが発生したり、詳細な領域が乱れたり、鮮明になり過ぎる場合は、[感度] の値を上げてみてください。
メモ: シャープニングのような微細な細部をコントロールするツールは、[プレビュー パネル] または [拡大] のいずれかで画像を 100% ズームで表示しながら適用および確認する必要があります。
RAW ノイズ除去は、最高画質の最終画像を得るために、画像編集ワークフローの非常に早い段階で行う画像改善プロセスです。この機能は RAW ファイルにのみ適用できます。
| • | Raw インパルス ノイズの削除: インパルス ノイズ (単一の黒、白、または色付きピクセル) の自動検出と除去が可能です。 |
| • | Raw ノイズ: RAW ノイズ除去を適用し、このコントロールの強度を設定します。 |
| • | しきい値:画像内のノイズを検出する積極さの度合を設定します。 |
メモ: [RAW ノイズ] を適用すると、[インパルス ノイズの削除] が有効になりますが、RAW ノイズを実行せずにインパルス除去を行うこともできます。
レンズ補正はレンズの歪みを修整します。大きな範囲の焦点距離のズーム レンズは、非常に多くのレンズ歪みの原因になりますが、単焦点レンズや「プライム」レンズでも、一部のタイプの歪みの原因になります。最も一般的な 3 つのタイプのレンズ歪み、樽型とピン クッション歪み、ビネットは、Corel AfterShot Pro では速く簡単に補正することができます。
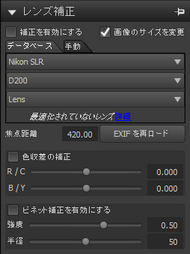
樽型歪みとピンクッション歪みは通常単純にレンズ歪みと呼ばれます。これは、一様でない倍率から、画像の外側 (周辺) から中心に向けて発生します。樽型歪みは、縁に向けての小さくなったレンズ倍率によって発生した画像の周りの効果のことです。ピンクッション歪みは、画像の側面の縮みや細い部分のことです。各レンズには独自の樽型とピンクッション特性があり、すべての焦点距離のレンズから画像一式を分析して、この歪みを除去することができます。Corel AfterShot Pro には、数百のレンズとカメラの組合せのプロファイルがあります。
[色収差] 歪み (CA 歪みと呼ばれる) は、レンズを通して渡す場合の光の一様でない屈曲の結果です。結果は、明るい空を背景とした木の枝のシルエットなどの、高コントラスのシーンの縁詳細の周りにカラーのフリンジ (通常紫) と一様でない色が表れます。特に最大幅と長さの焦点距離のズーム レンズは、最も深刻な歪みを表します。CA 歪みは、多くの歪みを表している色のデータを調整して除去することができます。
[口径食] は、光が弱いために発生した画像の隅の暗さで、光学 (レンズ自身)、センサー (ほとんどのセンサーは斜めにセンサーに当たる光に感度が低下します)、または画像の隅をうす暗くするフィルタ―やレンズ, フードのようなその他原因によって引き起こされる可能性があります。口径色は、画像の隅を明るくして補正することができます。場合によっては、写真家はビネット効果を写真に追加して、中央の被写体に焦点を引き寄せるように選択します。Corel AfterShot Pro を使用して不必要なビネットを削除したり、追加することができます。ビネットを追加すると、常に画像のトリミング部分に適用され、ビネットを補正すると、元のフレーム全体に適用されます。
[レンズ補正] セクションには、以下のコントロールがあります。
一番上のセクションには以下の 2 つのタブがあり、樽型とピンクッションの歪みを制御します。[データベース] と [手動]。
[データベース] タブは、Corel AfterShot Pro に組み込まれているカメラとレンズのプロファイルに基づいて画像を補正する場合に使用されます。
| • | 補正を有効にする: [レンズ補正] を有効無効に切り替えます |
| • | 画像のサイズを変更: 画像を自動的に縮尺して画像フレームに合わせることができます。画像の空白の部分を手動で合わせる場合は、無効にします。 |
| • | 製造元、モデル、レンズ: これらのドロップダウン メニューには、Corel AfterShot Pro が画像が撮影されたと仮定するカメラとレンズが表示されます。一部のカメラとレンズには、使用された実際のカメラとレンズをアプリケーションが決定することができる画像ファイルのデータが含まれていますが、他の時は、アプリケーションが使用可能なデータに基づいて一番近いオプションを「推測」します。推測が正しくない場合は、正しい製造業者、カメラ モデル、レンズをリストから選択して変更します。これらは、歪みを削除する場合に使用するレンズ歪みを」決定します。 |
| • | 焦点距離: 画像が撮影された時点のレンズの焦点距離設定を表示します。画像ファイルがこの情報を含んでいない場合は、手動で焦点距離を設定することができます。 |
| • | EXIF を再ロード: このボタンをクリックすると、Corel AfterShot Pro は EXIF データを選択した画像から再読み込みして、カメラとレンズの種類を推測し、ドロップダウンから適切なエントリーを選択します。 |
[手動] タブでは、アプリケーションに組み込まれているプロファイルから補正パラメータを使用する代わりに、手動で補正パラメータを入力することができます。これは、レンズ補正データベースにない場合に便利です。
一般的なレンズ補正パラメータについての詳細とそれらを決定する方法については、以下のサードパーティーのサイトを参照してください。http://wiki.panotools.org/Lens_correction_model
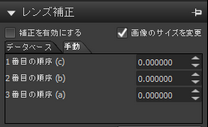
色収差 セクションには、以下のコントロールがあります。
| • | 色収差の補正: 色収差の補正を有効無効に素早く切り替えます。このコントロールは、樽型およびピンクッション歪み補正とビネット補正とは関係ありません。 |
| • | R / C: 赤/シアンの色軸に沿って色のシフトを制御します。 |
| • | B / Y: 青/黄色の色軸に沿って色のシフトを制御します。 |
ビネット補正セクションには、以下があります。
| • | ビネットを有効にする: ビネットコントロールを有効無効に素早く切り替えます。このコントロールは、樽型およびピンクッション歪み補正と色収差補正とは関係ありません。 |
| • | 強度: 補正の明るさ (正または右) または暗さ (負、左) の量をコントロールします。 |
| • | 半径: 画像の補正の範囲をコントロールします |
このシンプルなツールでは、以下を行うことができます。
| • | 画像を [左右反転] します (左から右へ) |
| • | 色を [反転] します (写真のネガにのように)。このオプションは、スキャン ネガを使用する場合に便利です。 |
![]()
© 2013 Corel Corporation