|
レイアウト オプション |
  
|
Corel AfterShot Pro のパネルと画面の作業空間とレイアウトは、さまざまな方法で調整して設定できます。以下のメニュー オプションとキーボード ショートカットは、画面レイアウトの作成に便利です。
メニュー オプション |
デフォルトのショートカット キー |
操作 |
|---|---|---|
[表示] > [画像ビュー] |
F6 |
[画像ビュー] に切り替えます。[サムネイル パネル] が非表示になります |
[表示] > [標準ビュー] |
F7 |
|
[表示] > [サムネイル ビュー] |
F8 |
[サムネイル ビュー] に切り替えます。[プレビュー パネル] が非表示になります |
[表示] > [左パネルの表示/非表示] |
L |
[参照パネル] (左) を非表示または表示します |
[表示] > [右パネルの表示/非表示] |
R |
[ツール パネル] (右) を非表示または表示します |
[表示] > [方向を切り替える] |
CTRL+L |
横モード (サムネイル パネルの下にプレビュー パネル) から縦モード (サムネイル パネルの右にプレビュー パネル) に切り替えます |
[表示] > [全画面] |
F11 (Win / Linux) CMD+F (Mac) |
全画面モードを切り替える |
以下のモードとオプションは、表示モード ツールバーからも使用できます。
表示オプション
トップ ツールバーでは、異なるウィンドウ レイアウトと表示モードに切り替えることができます。以下の表示とレイアウト オプションを使用することができます。
![]()
| • | フォトムービー — 選択したサムネイルのフォトムービーを表示できます |
| • | サムネイル ビュー — プレビュー パネルを非表示にして多数のサムネイルの参照を速くします。 |
| • | 標準ビュー — プレビュー パネルとサムネイル パネルの両方を表示します。 |
| • | 画像ビュー — サムネイル パネルを非表示にして、プレビュー パネルをできるだけ大きく表示します。 |
| • | 拡大 — プレビュー ウィンドウにポインターを置いて、画像領域を拡大します。 |
| • | 全画面 — アプリケーション ウィンドウを最大化して、タイトル バーを非表示にします。 |
Corel AfterShot Pro のプレビュー パネルには、選択したバージョンを表示することができます。マルチ画像ビューが有効な場合、最大 6 つのバージョンをプレビュー ウィンドウに表示することができます。マルチ画像ビューは、同じマスター ファイルの複数バージョンを比較するのに便利なモードです。類似したコンテンツを含んでいる複数マスター ファイルを比較することができます。
メモ:マルチ画像ビューが有効な場合、選択したすべてのバージョンで通常操作するすべての操作は、1 つのアクティブ バージョンでのみ操作するように変わります。操作には、バージョンの追加、削除、名前変更、ツールバーやショートカットでの評価、ラベル、フラグの適用、画像設定の貼り付けなどがあります。
マルチ画像ビューを切り替えるには
| • | アプリケーション ウィンドウの右下隅で、[マルチ画像ビュー] ボタン |
いずれかのパネルのサイズを変更できます。任意のサムネイルの高さ (横モードの場合)、または任意のサムネイルの幅 (縦モードの場合) にだけ合わせるようにサムネイル パネルのサイズを変更すると、サムネイルがグリッド ビューからフィルムストリップ ビューに変わります。
パネルのサイズを変更するには
| • | パネルの縁にポインターを置いて、サイズ変更カーソルが表示されたらドラッグします。 |
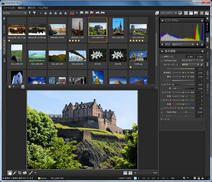
サムネイル グリッド ビュー
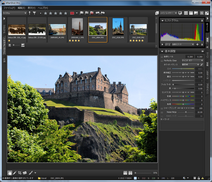
サムネイル フィルムストリップ モード
© 2013 Corel Corporation