|
フォトムービー |
  
|
Corel AfterShot Pro を使用して画像のフォトムービーを作成することができます。
フォトムービー ウィンドウを開くには
| • | アプリケーション ウィンドウの右上隅の [フォトムービー] ボタン |
フォトムービーの設定
フォトムービー ウィンドウを開くと、以下のオプションが表示されます。
再生
| • | 自動で送る:選択した間隔で次の画像に進みます |
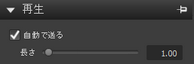
レイアウト
| • | フレーム: 各画像の周りに表示されるフレームのサイズと色を設定します。 |
| • | 背景: 背景色を設定し、画像を配置する場所を設定します。 |
| • | ガイドを表示: フォトムービーのプレビューのガイドを表示または非表示にします。全画面のフォトムービーでは、ガイドは常に非表示です。 |
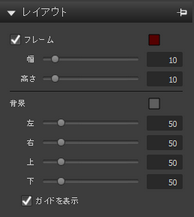
タイトル
| • | タイトル: タイトルの表示を有効または無効にします。 |
| • | 位置: タイトルを表示する場所を選択します。 |
| • | インセット: 全画面フォトムービー ウィンドウについてのタイトル (オフ)、または画像についてのタイトル (オン) を表示します。 |
| • | フォント: タイトルのフォント、サイズ、色を選択します。 |
| • | フォトムービー: フォトムービーのタイトルのテキストを入力します。 |
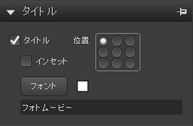
EXIF
| • | EXIF: タイトルの表示を有効または無効にします。 |
| • | 位置: タイトルを表示する場所を選択します。 |
| • | インセット: 全画面フォトムービー ウィンドウについてのタイトル (オフ)、または画像についてのタイトル (オン) を表示します。 |
| • | フォント: タイトルのフォント、サイズ、色を選択します。 |
| • | メタデータの選択: 各画像で表示するメタデータを選択します。 |
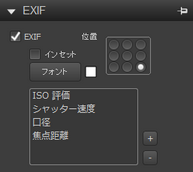
フォトムービーを再生する
フォトムービー設定ウィンドウのプレビュー画像を自動的に進めてフォトムービーをプレビューすることができます。フォトムービーを再生すると、全画面のフォトムービーが開始します。
フォトムービー ウィンドウにフォトムービーをプレビューするには
| • | [フォトムービー] ウィンドウ内の画像をクリックするか、[全画面] ウィンドウの下にあるチェックボックスの選択を解除して、[再生] をクリックします。 |
フォトムービーが再生します。但しすべての設定は利用可能です。
全画面のフォトムービーを再生するには
| • | 画像の[フォトムービー] ウィンドウをダブルクリックするか、ウィンドウの下にある [全画面] チェックボックスを選択し、[再生] をクリックします。 |
フォトムービーを一時停止するには、画像をクリックします。フォトムービーを終了する場合は、Esc を押します。
© 2013 Corel Corporation