Quick links to procedures on this page:
With Corel CONNECT, you can browse for content, or you can search for content by using keywords.
You can browse and search for content in one or multiple locations on your computer or local network as well as online. You can also navigate to previously viewed content.
Searching for content
You can search by the name, category (for example, clipart, photo images, or fonts), or reference information (for example, tags or notes) associated with a file. When you type a term in the Search and address box and initiate a search, all matching files are displayed as thumbnail images in the viewing pane. For example, if you type flower, the application automatically filters out all files that do not match and displays only the files that have the word flower in the filename, category, or tags assigned to the file. You can also type phrases and multiple words, and you can fine-tune your search by using Boolean operators such as AND, NOT, and OR. For example, you can find content that contains both flower and sun images by typing flowers AND sun.
To increase the search speed for local content and improve results, you can adjust the Windows Search options by adding more locations to the index.
You can also find all images on a webpage by typing the web address. For example, typing www.corel.com displays all the images that appear on the Corel website.
Refining your search
By default, your search results include all relevant content such as vector graphics, bitmaps, and fonts. You can narrow down the search results by excluding content. For example, if you are searching for graphics, you can display only vector graphics or only bitmaps. If you want to choose a font for your project, you can display only fonts.
You can widen the scope of a search, and you can cancel a search at any time.
|
• |
Libraries — lets you browse online and local content |
|
• |
Folders — lets you browse the folder structure available on your computer |

You can browse the contents of only one folder at a time.

To specify the location where you want to browse for content, type or paste a path in the Search and address box, and press Enter. The Search and address bar keeps track only of the locations that you enter manually. To delete all locations, click the drop-down arrow, and click Clear list.
|
• |
Libraries — lets you search for online and local content as well as content on a CD or DVD |
|
• |
Folders — lets you search for content in the folder structure available on your computer |
|
|
|
|
|
|
|
|
In the viewing pane, click the Show/Hide arrow to the right of the location.
|
|
|
Click an online content provider in the Libraries pane, and choose a number from the Search results list box. This number determines the initial number of search results that are displayed in the viewing pane, as well as the additional results that are displayed each time you click More from.
|
|
|
|
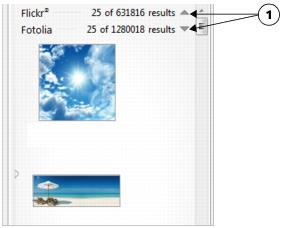
Clicking a Show/Hide arrow (1) lets you show or hide the search results for a specific location.

When you search for online content, only vector files and bitmaps are included in the search results.

If you want to browse the folder where a file is stored or access the source webpage of an image, right-click the file, and click Open source location.
| • |
On the Filter toolbar, click one of the following buttons: |
|
• |
Folders  — to hide or display folders in selected folders — to hide or display folders in selected folders |
|
• |
Bitmap files  — to hide or display bitmaps that are supported by the suite — to hide or display bitmaps that are supported by the suite |
|
• |
Font files  — to hide or display TrueType (TTF), OpenType (OTF), and PostScript fonts (PFB and PFM) — to hide or display TrueType (TTF), OpenType (OTF), and PostScript fonts (PFB and PFM) |
|
• |
Other files  — to hide or display file formats that are not supported by the suite — to hide or display file formats that are not supported by the suite |

A category is included in the search results if the button appears pressed.
| • |
Click the Navigate back  or Navigate forward or Navigate forward  button. button. |

You can also go back to the previous search results by pressing Backspace.
You can also navigate to previously viewed content by clicking the Search and address bar drop-down arrow and choosing a location from the list. The Search and address bar keeps track only of the locations that you enter manually.
Copyright 2015 Corel Corporation. All rights reserved.