O CorelDRAW permite colocar objetos vetoriais e bitmaps, como fotos, dentro de outros objetos ou molduras. Uma moldura pode ser qualquer objeto, por exemplo, texto artístico ou um retângulo. Quando o objeto for maior que a moldura, este, denominado conteúdo, é cortado para se ajustar à forma da moldura. Isto cria um objeto PowerClip.
Objetos antes de se tornarem objetos PowerClip: texto artístico e um bitmap
No objeto PowerClip, o texto artístico é a moldura e o bitmap é o conteúdo. O bitmap é modelado como as letras do texto artístico.
O retângulo é usado como um quadro, e a árvore é colocada no interior para criar um objeto PowerClip.
É possível criar objetos PowerClip mais complexos colocando-se um objeto PowerClip dentro de outro objeto PowerClip para produzir um objeto PowerClip aninhado. Você pode também copiar o conteúdo de um objeto PowerClip para outro objeto PowerClip.
Você pode criar uma moldura PowerClip vazia a partir de um objeto ou converter uma moldura PowerClip em um objeto. Criar molduras PowerClip vazias ou molduras de texto é útil quando você deseja definir o layout de seu documento antes de adicionar o conteúdo. Para obter mais informações sobre molduras de texto, consulte Texto de parágrafo. Depois de criara uma moldura PowerClip vazia, você pode adicionar conteúdos a ela. Você também pode adicionar conteúdos a uma moldura PowerClip que já contenha outro objeto.
Criar molduras PowerClip vazias ou molduras de texto é útil quando você deseja definir o layout de seu documento antes de adicionar conteúdos.
Depois de criar um objeto PowerClip, você pode selecionar, editar os conteúdos ou repor os conteúdos dentro da moldura. Sempre que um objeto PowerClip for selecionado, uma barra de ferramentas flutuante é exibida.
A barra de ferramentas PowerClip permite que você edite, selecione, extraia, bloqueie ou reponha os conteúdos na moldura. A barra de ferramentas é exibida sempre que um objeto PowerClip é selecionado.
Você pode bloquear os conteúdos PowerClip para que quando a moldura for movida, o conteúdo se mova junto com esta. Se desejar excluir os conteúdos de um objeto PowerClip ou modificá-los sem afetar a moldura, você pode extrair os conteúdos.
É possível definir o comportamento padrão para conteúdo de desenho para quadros PowerClip, centralizando o novo conteúdo e marcando quadros PowerClip vazios.
| 2 . |
Clique em Objeto  PowerClip PowerClip  Colocar na moldura. Colocar na moldura. |

Você também pode clicar com o botão direito em um objeto ou grupo de objetos, clicar em PowerClip em e, a seguir, clicar no objeto que você deseja usar como recipiente.
Se o conteúdo estiver posicionado de maneira que fique para fora moldura em sua posição atual, este é centralizado automaticamente na moldura a fim de se tornar visível. Para alterar esta configuração, clique em Ferramentas  Opções
Opções  CorelDRAW, escolha PowerClip no painel esquerdo e defina as opções que deseja na área de conteúdo Centralização automática de novo.
CorelDRAW, escolha PowerClip no painel esquerdo e defina as opções que deseja na área de conteúdo Centralização automática de novo.
| 2 . |
Clique em Objeto  PowerClip PowerClip  Colocar na moldura PowerClip vazia. Colocar na moldura PowerClip vazia. |

Você também pode clicar com o botão direito no objeto, selecionar Tipo de moldura e clicar em Criar moldura PowerClip vazia.
Você também pode clicar no botão Moldura PowerClip na barra de ferramentas Layout. Para abrir a barra de ferramentas Layout, clique em Janela  Barras de ferramentas
Barras de ferramentas  Layout.
Layout.

Você também pode arrastar o conteúdo para a moldura PowerClip diretamente do Corel CONNECT.
Se o conteúdo estiver posicionado de maneira que fique para fora moldura em sua posição atual, este é centralizado automaticamente na moldura a fim de se tornar visível. Para alterar esta configuração, clique em Ferramentas  Opções
Opções  CorelDRAW, escolha PowerClip no painel esquerdo e defina as opções que deseja na área de conteúdo Centralização automática de novo.
CorelDRAW, escolha PowerClip no painel esquerdo e defina as opções que deseja na área de conteúdo Centralização automática de novo.

Se a moldura contiver conteúdo, este será excluído quando a moldura for revertida para um objeto regular. Para evitar perder o conteúdo, você pode, primeiramente, extraí-lo do objeto PowerClip.

Você também pode clicar no botão Nenhuma moldura na barra de ferramentas Layout. Para abrir a barra de ferramentas Layout, clique em Janela  Barras de ferramentas
Barras de ferramentas  Layout.
Layout.
| 2 . |
Clique no botão Selecionar conteúdos na barra de ferramentas PowerClip. |

Os comandos Ajustar proporcionalmente, Preencher proporcionalmente e Esticar para preencher modificam os conteúdos PowerClip. O conteúdo permanece modificado mesmo se você extraí-lo da moldura.

Você também pode posicionar os conteúdos clicando no botão de seta na barra de ferramentas PowerClip e clicando em um comando.
Exemplos de conteúdos PowerClip posicionados através do uso dos seguintes comandos: Centralizar conteúdos (topo à esquerda), Ajustar conteúdos proporcionalmente (topo à direita), Preencher a moldura proporcionalmente (inferior à esquerda) e Esticar os conteúdos para preencher a moldura (inferior à direita).
| 2 . |
Clique em Objeto  PowerClip PowerClip  Copiar PowerClip de. Copiar PowerClip de. |
| 2 . |
Clique em Objeto  PowerClip PowerClip  Editar PowerClip. Editar PowerClip. |
| 4 . |
Clique em Objeto  PowerClip PowerClip  Editar PowerClip. Editar PowerClip. |

Durante a edição do conteúdo, a moldura aparece no modo Aramado e não pode ser selecionado ou editado.

Você também pode clicar duas no objeto PowerClip para ativá-lo para edição ou selecione o objeto PowerClip e clique no botão Editar na barra de ferramentas PowerClip. Quando você concluir a edição dos conteúdos, clique no botão Concluir.
| 2 . |
Clique em Objeto  PowerClip PowerClip  Bloquear conteúdos para PowerClip. Bloquear conteúdos para PowerClip. |

Se você mover a moldura enquanto o conteúdo estiver desbloqueado, este permanecerá estacionário e não ficará visível até que você mova a moldura sobre ele.

Você também pode clicar com o botão direito no objeto PowerClip e clicar em Bloquear conteúdos para PowerClip, ou você pode selecionar o objeto PowerClip e clicar no botão Bloquear conteúdos na barra de ferramentas PowerClip.
| 2 . |
Clique em Objeto  PowerClip PowerClip  Extrair conteúdo. Extrair conteúdo. |

Você deve extrair o conteúdo de cada nível de um PowerClip aninhado separadamente.

Você também pode selecionar o objeto PowerClip e clicar no botão Extrair conteúdo na barra de ferramentas PowerClip.
|
|
|
|
|
Na caixa de listagem Arrastar conteúdo dentro do PowerClip, escolha PowerClip com conteúdo ou PowerClip vazio e escolha uma das opções abaixo:
|
|
|
Na área Auto Centralizar Novo Conteúdo escolha uma das opções seguintes:

|
Sempre — sempre centraliza novo conteúdo |

|
Nunca— desliga a centralização automática |
|
|
|
Habilita a caixa de marcação Mostrar linhas em molduras PowerClip vazias e escolhe uma dessas opções:

|
Apenas na tela — mostra linhas apenas em molduras PowerClip vazias na tela |
|

Os recursos documentados em Ajuda estão disponíveis na versão completa do CorelDRAW Graphics Suite 2019. Alguns recursos podem não estar disponíveis nesta versão do produto.
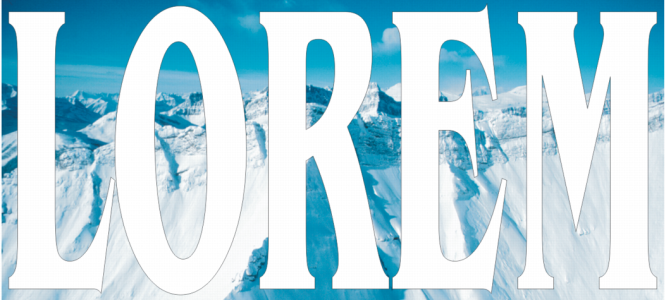
![]() Opções
Opções ![]() CorelDRAW, escolha PowerClip no painel esquerdo e defina as opções que deseja na área de conteúdo Centralização automática de novo.
CorelDRAW, escolha PowerClip no painel esquerdo e defina as opções que deseja na área de conteúdo Centralização automática de novo.![]() Barras de ferramentas
Barras de ferramentas ![]() Layout.
Layout.![]() Opções
Opções ![]() CorelDRAW, escolha PowerClip no painel esquerdo e defina as opções que deseja na área de conteúdo Centralização automática de novo.
CorelDRAW, escolha PowerClip no painel esquerdo e defina as opções que deseja na área de conteúdo Centralização automática de novo.![]() Barras de ferramentas
Barras de ferramentas ![]() Layout.
Layout.