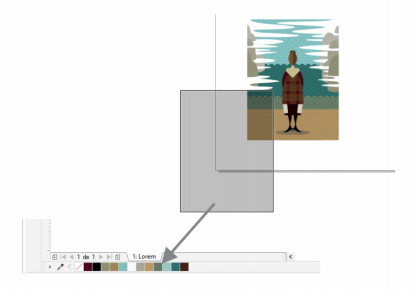
Para desativar a adição automática de cores à Paleta de documentos
Para adicionar cores manualmente à Paleta de documentos
Para adicionar cores de um desenho existente à Paleta de documentos
Para remover uma cor da Paleta de documentos
É possível adicionar cores de uma paleta de cores, uma imagem externa, um seletor de cores ou uma caixa de diálogo relacionada a cores, como a caixa de diálogo Preenchimento uniforme. Além disso, você pode adicionar cores de uma imagem ou objeto importado.
Arraste um bitmap para a Paleta de documentos para adicionar cores.
Você pode limpar todas as cores indesejadas ou não utilizadas na Paleta de documentos removendo as cores individualmente ou redefinindo a paleta para remover todas as cores não utilizadas de uma vez. No entanto, é possível adicionar todas as cores de um desenho existente à Paleta de documentos.
| Para desativar a adição automática de cores à Paleta de documentos |
|
| • | Na Paleta de documentos, clique no botão do menu desdobrável |
| Por padrão, a Paleta de documentos é encaixada acima da barra de status na parte inferior da janela do aplicativo. |
Também é possível desativar a adição automática de cores clicando em Ferramentas ![]() Opções
Opções ![]() Personalização, clicando em Paleta de cores no painel esquerdo da caixa de diálogo que aparece e desativando a caixa de seleção Atualizar paleta de documentos automaticamente.
Personalização, clicando em Paleta de cores no painel esquerdo da caixa de diálogo que aparece e desativando a caixa de seleção Atualizar paleta de documentos automaticamente.
| Para adicionar cores manualmente à Paleta de documentos |
|
|
Na Paleta de documentos, clique no botão Conta-gotas e, em seguida, em uma cor na imagem.
|
|
|
Na Paleta de documentos, clique no botão Conta-gotas
|
|
|
Selecione um ou vários objetos. Na Paleta de documentos, clique no botão do menu desdobrável
|
|
|
Na caixa de diálogo, clique em uma amostra de cor, clique na seta próxima a Adicionar à paleta, escolha Paleta de documentos e clique em Adicionar à paleta.
|
|
| Para adicionar cores de um desenho existente à Paleta de documentos |
|
| 1 . | Abra um desenho. |
| 2 . | Na Paleta de documentos, clique no botão do menu desdobrável |
| Por padrão, a Paleta de documentos é encaixada acima da barra de status na parte inferior da janela do aplicativo. |
Se você tiver um documento com imagens vetoriais e de bitmap e desejar adicionar somente as cores das imagens vetoriais à paleta de documentos, especifique 0 na caixa de diálogo Adicionar cores do bitmap.
| Para remover uma cor da Paleta de documentos |
|
| 1 . | Clique em uma amostra de cor na Paleta de documentos. |
| 2 . | Na Paleta de documentos, clique no botão do menu desdobrável |
| Por padrão, a Paleta de documentos é encaixada acima da barra de status na parte inferior da janela do aplicativo. |
Também é possível remover da Paleta de documentos todas as cores que não são mais utilizadas clicando no botão do menu desdobrável, escolhendo Paleta e clicando em Redefinir paleta.
| Para redefinir a Paleta de documentos |
|
| • | Na Paleta de documentos, clique no botão |
| Por padrão, a Paleta de documentos é encaixada acima da barra de status na parte inferior da janela do aplicativo. |
| Para ocultar a Paleta de documentos |
|
| • | Clique em Janela |
Ocultar a Paleta de documentos não desativa a adição automática de cores.
Os recursos documentados em Ajuda estão disponíveis na versão completa do CorelDRAW Graphics Suite 2019. Alguns recursos podem não estar disponíveis nesta versão do produto.