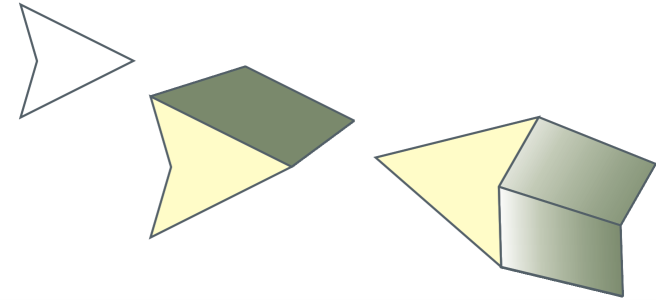
您可以透過建立立體化,使物件以三維方式顯示。您可以透過投影來自物件的點並將它們接合來建立三維的視覺效果,以建立立體化。CorelDRAW 也可讓您將向量立體化套用至群組中的物件。
建立立體化之後,您可以將其屬性複製或仿製到選取的物件。仿製與複製會將立體化物件的立體化屬性傳輸到其他物件上。但是,無法從主物件中獨立編輯仿製的立體化設定。
可以為物件提供三維外觀的另一種方式為將斜面邊緣套用至立體化。斜面會產生物件立體化邊緣在某個角裁切的錯覺。您可以指定斜面的角度值和深度值,來控制效果。
您可以在不將物件立體化的情況下,建立斜面效果。如需詳細資訊,請參閱建立斜面效果.
您可以將填色套用至整個立體化,或僅套用至立體化表面。您可以使用填色,個別涵蓋每個表面;或者您可以覆蓋填色,以便掩蓋整個物件,而不會損毀花紋或材質。
從左至右:簡單形狀、使用純色進行立體化填色的形狀、使用立體化漸層填色並套用旋轉的形狀。
您可以透過套用光源增強立體化。您可以新增最多三個光源,以使用不同的強度向立體化的物件投影。不再需要光源時,您可以將其移除。
您可以建立向量立體化,其中立體化的線條會聚集於消失點。向量立體化的消失點也可以複製到其他物件,以便兩個物件看起來朝同一點遠離。
| 建立立體化 |
|
| 1 . | 使用「選取」工具 |
| 2 . | 在工具箱中,按一下「立體化」工具 |
| 3 . | 從屬性列上的「預設」清單方塊中選擇預設。 |
| 4 . | 在屬性列上的「立體化類型」清單方塊中,選擇立體化類型。 |
您也可以使用「立體化」泊塢視窗 (「效果」![]() 「立體化」) 來建立立體化。
「立體化」) 來建立立體化。
| 複製或仿製立體化 |
|
| 1 . | 選取您要立體化的物件。 |
| 2 . | 按一下「物件」,然後按下列其中一個項目: |
| • | 「複製效果」 |
| • | 「仿製效果」 |
| 3 . | 按一下您要複製其立體化屬性的物件。 |
您也可以使用「屬性滴管」工具 來複製立體化。如需詳細資訊,請參閱 將一個物件的效果複製至另一個物件.
| 變更向量立體化的形式 |
|
|
選取立體化物件。按一下屬性列上的「立體化旋轉」按鈕
|
|
|
使用「立體化」工具
|
|
|
使用「立體化」工具
|
|
|
在工具箱中,按一下「形狀」工具
|
| 移除向量立體化 |
|
| 1 . | 選取立體化物件。 |
| 2 . | 按一下「效果」 |
您也可以按一下屬性列上的「清除立體化」,即可移除向量立體化。
| 將填色套用至立體化 |
|
| 1 . | 使用「立體化」工具 |
| 2 . | 按一下屬性列上的「立體化色彩」按鈕。 |
| 3 . | 按下列其中一個按鈕: |
| • | 使用物件填色 |
| • | 使用純色 |
| • | 使用色彩明暗變化 |
您可以先啟用「覆蓋填色」核取方塊,然後按一下「使用物件填色」按鈕,即可將未損毀的花紋或材質填色套用至物件。
| 將斜面邊緣套用至立體化 |
|
| 1 . | 在工具箱中,按一下「立體化」工具 |
| 2 . | 選取立體化物件。 |
| 3 . | 按一下屬性列上的「立體化斜面」按鈕 |
| 4 . | 啟用「使用斜面」核取方塊。 |
| 5 . | 在「斜角深度」方塊中,鍵入數值。 |
| 6 . | 在「斜角角度」方塊中,鍵入數值。 |
您也可以使用「使用斜面」核取方塊下的「互動式顯示斜面」方塊  來設定斜角深度與角度。
來設定斜角深度與角度。
您可以透過啟用「僅顯示斜面」核取方塊,僅顯示斜面,並隱藏立體化。
| 將光源新增至立體化 |
|
| 1 . | 選取立體化物件。 |
| 2 . | 按一下屬性列上的「立體化光源」按鈕 |
| 3 . | 啟用三個編號核取方塊中的任何一個。 |
| 光源會作為編號圓圈顯示於預覽視窗中。 |
| 4 . | 拖曳「光源強度預覽」視窗中的編號圓圈,以定位光源。 |
|
移動編號核取方塊旁的「強度」滑棒。
|
|
| 變更立體化的消失點 |
|
|
按兩下立體化物件。在屬性列上的「消失點屬性」清單方塊中,選擇「消失點鎖定至物件」或「消失點鎖定至頁面」。
|
|
|
按兩下您要變更其消失點的立體化物件。在屬性列上的「消失點屬性」清單方塊中,選擇「複製消失點效果」。選取具有您要複製的消失點的立體化物件。
|
|
|
按兩下立體化物件。在屬性列上的「消失點屬性」清單方塊中,選擇「共用消失點」。選取具有您要共用的消失點的立體化物件。
|
CorelDRAW Graphics Suite 2019 完整版中提供「說明」中記載的功能。部分功能可能未在此產品版本中提供。