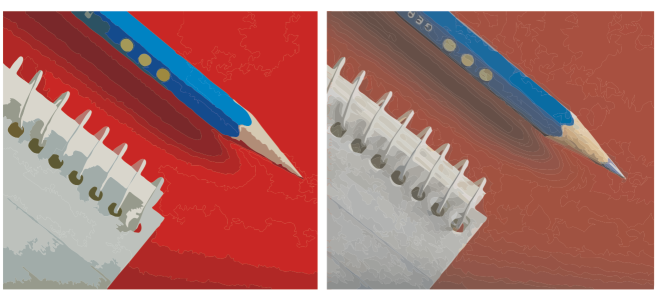
使用低細節值的外框描繪 (左);使用高細節值的外框描繪 (右)
依預設,描繪完成之後會保留來源點陣圖,而描繪結果中的物件會自動群組。您也可以使來源點陣圖在描繪完成後自動刪除。
您可以選擇在描繪結果中移除或保留背景。使用外框描繪方式,您也可以指定要移除的背景色彩。如果移除了邊緣四周的背景色彩,但部分背景色彩仍然透過影像的某些區域顯示出來,您可以將背景從整個影像中移除。
依預設,視圖中因重疊物件而隱藏的物件區域將從描繪結果中移除。您可以選擇保留下方物件區域。對於要輸出至電腦割字機和螢幕印表機的描繪結果,此功能非常有用。
若要減少描繪結果中的物件數目,您可以合併具有相同色彩的相鄰物件。您也可以群組具有相同色彩的物件,以方便您在 CorelDRAW 中對其進行操作。
您可以調整 PowerTRACE 的設定,並根據需要不限次數地重繪點陣圖,直到滿意結果為止。如果執行了錯誤動作,您可以復原或重做某個動作,或者也可以恢復為第一次的描繪結果。
| 微調描繪結果 |
|
| 1 . | 選取點陣圖。 |
| 2 . | 請執行下列其中一項: |
| • | 按一下「點陣圖」 |
| • | 按一下「點陣圖」 |
| 3 . | 移動下列任何滑棒: |
| • | 細節 — 可讓您控制保留在描繪結果中的原始細節量。數值愈高,保留的細節愈多,物件與色彩數量也愈多;數值愈低,保留的細節愈少,物件也愈少。 |
| • | 平滑化 — 可讓您將曲線平滑化,以及控制描繪結果中的節點數目。數值愈高,節點愈少,並會產生與來源點陣圖中的線條不完全相符的曲線。數值愈低,節點愈多,產生的描繪結果愈精確。 |
| • | 圓角平滑度 — 此滑棒與「平滑化」滑棒配合使用可讓您控制圓角的外觀。較低的數值保留圓角的外觀;較高的數值將圓角平滑化。 |
|
從「描繪類型」清單方塊中選擇一種方式。
|
|
|
從「影像類型」清單方塊中選擇一種預設樣式。
|
|
|
停用「刪除原始」核取方塊。
|
|
|
啟用或停用「移除背景」核取方塊。
|
|
|
啟用「指定」選項,開啟色彩選取器,按一下「滴管」工具
最後指定的色彩會顯示在「滴管」工具旁邊。
|
|
|
在「移除」清單方塊中,選擇「整個影像的色彩」。
|
|
|
在「物件」區域中,停用「移除重疊」核取方塊。
|
|
|
在「物件」區域中,啟用「依色彩群組」核取方塊。
僅當「移除重疊」核取方塊啟用時,此核取方塊才可用。
|
|
|
在「物件」區域中,啟用「合併相鄰」核取方塊。
|
|
|
按一下「重設」。
|
您也可以使用屬性列上的「描繪點陣圖」彈出式按鈕來存取 PowerTRACE。
CorelDRAW Graphics Suite 2019 完整版中提供「說明」中記載的功能。部分功能可能未在此產品版本中提供。