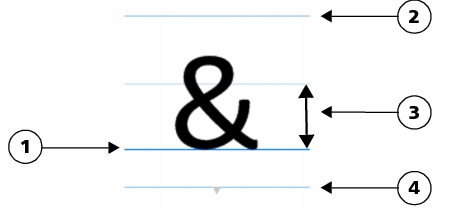
使用「字符」泊塢視窗,即可找到並插入 OpenType 字型的特殊字元、符號與字符 (個別字元或字元組合的變化)。
預設的情況下,字型中包含的所有字元、符號與字符都會顯示,不過您可以過濾字元子集,使其只顯示您需要的字元。例如,您可以只顯示貨幣符號或數字,或是只顯示斯拉夫字元或符號。
| • | 一般 — 包括箭頭、貨幣符號、數學符號、數字、標點符號、分隔符號、中文、日文與韓文符號,以及亞洲指令碼使用的標點符號 |
| • | Scripts — 包括選取字型所支援的指令碼,例如拉丁文、希臘文、斯拉夫文、平假名、片假名、漢語、阿拉伯文、希伯來文等語言之指令碼 |
| • | OpenType — 包括選取字型所提供的 OpenType 功能,例如標準連字、判別型連字、分數、替代註解形式等等。若要取得有關 OpenType 功能的更多資訊,請參閱OpenType 功能. |
「字符」泊塢視窗適合用於檢視及套用 OpenType 字型提供的 OpenType 功能。預設檢視會顯示字元清單,其中個別字元的字符會以群組方式顯示。或者,您也可以檢視更長的清單,該清單會概略顯示可用的字符。
每個選取的字元都會襯著一組藍色線條一併顯示,您可藉此預覽字元在文字基準線上的相關位置。
您可以從最近使用的特殊字元清單中複製最常使用的字元。該清單會保留最近使用過字元的字型屬性,以及任何套用過的 OpenType 功能。您可以藉由移除不再需要的字元來管理清單。
| 新增特殊字元、符號或字符 |
|
| 1 . | 使用「文字」工具 |
| 2 . | 按一下「文字」 |
| 3 . | 在「字符」泊塢視窗中,從「字型清單」方塊選擇字型。 |
| 4 . | 在「字元與字符」清單中的字元上按兩下。 |
| 如果找不到所需的字元,請開啟「字元過濾器」清單方塊,並且啟用「全部字型」核取方塊。 |
|
使用「選取」工具
|
|
|
按一下「字元與字符」清單中的字元,接著按一下「複製」。
|
|
|
按一下「字元與字符」清單底部的箭頭按鈕
|
|
|
移動「顯示比例」滑棒。
若要在預設增量中縮小及放大,請按一下位於「顯示比例」滑棒左右兩邊的縮放按鈕。
|
|
|
按一下「字元與字符」清單,接著按住 Alt 鍵並鍵入所需字元的 Alt 字碼。
|
|
| 過濾特殊字元、符號與字符 |
|
| 1 . | 按一下「文字」 |
| 2 . | 在「字符」泊塢視窗中,從「字型清單」方塊選擇字型。 |
| 3 . | 開啟「字元過濾器」清單方塊,並選取要顯示的字元子集的核取方塊。 |
| 4 . | 按一下「關閉」。 |
| 檢視 OpenType 功能的字符 |
|
| 1 . | 按一下「文字」 |
| 2 . | 在「字符」泊塢視窗中,從「字型清單」方塊選擇 OpenType 字型。 |
| 3 . | 開啟「字元過濾器」清單方塊,並且在「OpenType」區域中,啟用可用 OpenType 功能的核取方塊。 |
| 4 . | 請執行下列其中一項: |
| • | 如要顯示含有群組字符的清單,請確認「顯示所有字符」按鈕 |
| • | 若要顯示包含所有可用字符的清單,請按一下「顯示全部字符」按鈕 |
左圖:各別字元下方的 Open Type 功能指示器會顯示有更多字符可供使用。右圖:按下「顯示所有字符」按鈕 (1) 後,即可快速檢視所有可用的字符。
不支援 OpenType 功能的字型無法使用「顯示所有字符」按鈕。
OpenType 功能提供的部分字符會依其顯示的內容而有所不同,而且無法顯示於「字符」泊塢視窗。您可以使用「螢幕 OpenType」功能指示器,在文件視窗中檢視及插入這類字符。如需詳細資訊,請參閱啟用螢幕上的 OpenType 功能指示器.
| 使用最近使用的特殊字元清單 |
|
| 1 . | 按一下「文字」 |
| 2 . | 在最近使用的特殊字元清單中,執行下表的工作。 |
|
以滑鼠右鍵按一下字元,接著按一下「複製」。
|
|
|
以滑鼠右鍵按一下字元,接著按一下「移除」或「全部移除」。
|
CorelDRAW Graphics Suite 2019 完整版中提供「說明」中記載的功能。部分功能可能未在此產品版本中提供。