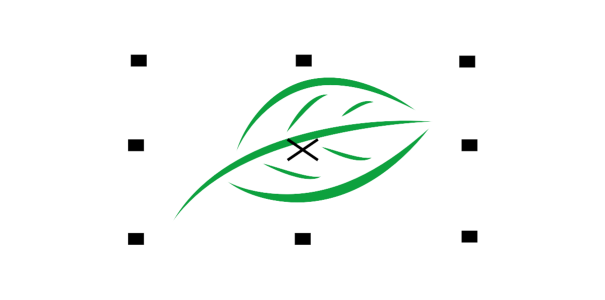
變更物件之前,必須先選取物件。您可以選取可見物件、被其他物件遮住的物件,以及群組或巢狀群組中的單一物件。此外,您還可以依物件建立順序選取物件、一次選取所有物件,以及取消選取物件。
您可以利用矩形或不規則形狀的選取區域圍繞物件,即可用圈選框選取物件。
使用矩形選取區域 (上) 和不規則形狀的選取區域 (下),以圈選框選取物件
一般來說,請使用「選取」工具選取物件。根據預設,所有物件會視為已填色,您只要按一下外框或外框圍住的區域,便可選取任何未填色的物件。不過,您可以變更此預設行為,只要按一下外框便可選取未填色物件。當您使用直線繪圖,而且常需要選取出現在其他物件底下的物件時,變更此預設行為會很有用。
| 選取物件 |
|
|
按一下「選取」工具
|
|
|
按一下「選取」工具
|
|
|
按一下「選取」工具
若要將選取區域限制為方形,請在拖曳時按住 Ctrl 鍵。
|
|
|
按一下「手繪選取」工具
若要選取只有一部份被選取區域包圍的物件,請在拖曳時按住 Alt 鍵。
若要將選取區域限制為矩形,請在拖曳時按住 Ctrl 鍵。
|
|
|
按一下「選取」工具
|
|
|
按一下「選取」工具
|
|
|
按住 Ctrl 鍵,按一下「選取」工具
|
|
|
按住 Ctrl 鍵,按一下「選取」工具
|
|
|
按住 Ctrl + Alt 鍵選項,按一下「選取」工具
|
| 建立選取區域群組 |
|
| 1 . | 按一下「選取」工具 |
| 2 . | 按 Ctrl + 一個 0 到 9 之間的數字。 |
| 您按下的數字會與新的選取區域群組相關聯。 |
|
選取物件,然後按 Alt 鍵 + + 選取區域群組相關聯的數字。
|
| 取消選取物件 |
|
|
按一下「選取」工具
|
|
|
按住 Shift 鍵,按一下「選取」工具
|
| 變更選取未填色物件的方式 |
|
| 1 . | 按一下「工具」 |
| 2 . | 按一下出現在對話方塊左窗格的「選取」。 |
| 3 . | 啟用或停用「將全部物件視為已填色」核取方塊。 |
| 啟用此核取方塊可讓您按一下外框或圍住的區域來選取未填色物件,停用此核取方塊則只能按一下外框來選取未填色物件。 |
使用「選取」工具時,如果未選取任何物件,您也可以按一下屬性列的「將全部物件視為已填色」按鈕。
CorelDRAW Graphics Suite 2019 完整版中提供「說明」中記載的功能。部分功能可能未在此產品版本中提供。