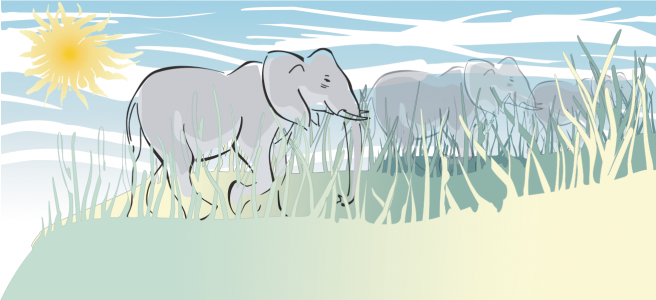
弄髒和塗抹可讓您沿著物件的外框拉出延伸或縮排,來加以塑形。當您使用「弄髒」工具拖曳時,套用弄髒效果後的延伸和縮排看起來就像寬度變化不大的條紋。當您使用「塗抹」工具拖曳時,套用塗抹效果後的延伸和縮排寬度會漸減,使得形狀較為流暢。
弄髒物件時,無論您是啟動圖形板筆式控制,還是使用滑鼠專用的設定,都可以控制變形的範圍和形狀。
陽光和草地是利用「弄髒」工具向外拖曳所建立的,而雲朵則是向內拖曳。
無論是使用繪圖筆還是滑鼠,您都可以指定筆尖大小。筆尖大小決定套用至物件的弄髒寬度。
若要控制塗抹效果,您可以設定筆刷筆尖大小與要套用的效果量,也可以使用數位筆的壓力來控制。塗抹物件時,可以使用平滑曲線或具有尖角的曲線。
| 弄髒物件 |
|
| 1 . | 使用「選取」工具 |
| 2 . | 在工具箱中,按一下「弄髒」工具 |
| 3 . | 請執行下列其中一項: |
| • | 若要弄髒物件內部,請按一下物件外部,然後向內拖曳。 |
| • | 若要弄髒物件外部,請按一下物件內部,然後向外拖曳。 |
|
在屬性列的「筆尖大小」方塊
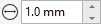 中鍵入數值。 中鍵入數值。 |
|
|
按一下屬性列上的「筆壓」按鈕
|
|
|
在屬性列上的「乾燥」方塊
|
|
|
在屬性列上的「筆式傾斜」方塊中鍵入數值 (15 至 90)。
|
|
|
按一下屬性列上的「使用筆式傾斜」按鈕
|
|
|
在屬性列上的「筆支點」方塊中鍵入數值 (0 至 359)。
|
|
|
按一下屬性列上的「使用筆式角度」按鈕
|
您無法將弄髒效果套用於網際網路或嵌入的物件、連結的影像、格點、遮罩、網狀填色的物件,或有漸變與輪廓圖效果的物件。
若要取得弄髒控制項的最小值與最大值,請以滑鼠右鍵按一下屬性列的控制項,然後按一下「設定」。
| 塗抹物件 |
|
| 1 . | 使用「選取」工具 |
| 2 . | 在工具箱中,按一下「塗抹」工具 |
| 3 . | 請執行下列其中一項: |
| • | 若要塗抹物件外部,請按一下物件外部靠近邊緣處,然後向外拖曳。 |
| • | 若要塗抹物件內部,請按一下物件內部靠近邊緣處,然後向內拖曳。 |
|
在屬性列的「筆尖大小」方塊中鍵入數值。
|
|
|
在「壓力」方塊中鍵入數值。
|
|
|
按一下屬性列上的「筆壓」按鈕
|
|
|
按一下「平滑塗抹」按鈕
|
|
|
按一下「點狀塗抹」按鈕
|
CorelDRAW Graphics Suite 2019 完整版中提供「說明」中記載的功能。部分功能可能未在此產品版本中提供。