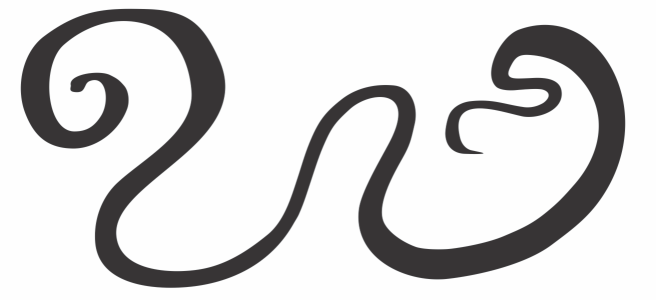
只要您的繪圖筆或手寫筆支援相關功能,便能套用可對筆壓、傾斜和方位進行回應的筆刷筆觸。筆壓可讓您改變筆刷的筆尖大小。筆式傾斜可讓您改變筆刷筆尖的扁平度,筆式方位則可讓您改變筆刷的筆尖旋轉。
「藝術媒體」工具的「表現」模式可讓您透過繪圖筆的壓力、傾斜和方位,改變筆刷筆觸外觀。
| 套用可對筆壓、傾斜和方位進行回應的筆刷筆觸 |
|
| 1 . | 在工具箱中,按一下「藝術媒體」工具 |
| 2 . | 按一下屬性列上的「表現」按鈕 |
| 3 . | 確認屬性列上的下列按鈕已啟用: |
| • | 筆壓 |
| • | 「筆式傾斜」 |
| • | 筆式方位 |
| 4 . | 將筆觸拖曳成所您要的形狀。 |
|
在屬性列的「筆觸寬度」方塊中鍵入數值。
|
|
|
按一下屬性列上的「隨物件縮放筆觸」按鈕
|
您設定的寬度代表筆觸的最大寬度。施加的壓力量會決定筆刷筆尖的實際大小。
只有當繪圖筆或手寫筆支援相關功能時,才能使用筆式傾斜和筆式方位來變更筆刷筆觸。
| 使用固定寬度、扁平度或旋轉的筆刷筆尖 |
|
| 1 . | 在工具箱中,按一下「藝術媒體」工具 |
| 2 . | 按一下屬性列上的「表現」按鈕 |
| 3 . | 執行下表中的任一工作。 |
|
按一下屬性列上的「筆壓」按鈕
|
|
|
按一下屬性列上的「筆式傾斜」按鈕
|
|
|
按一下屬性列上的「筆式方位」按鈕
|
CorelDRAW Graphics Suite 2019 完整版中提供「說明」中記載的功能。部分功能可能未在此產品版本中提供。