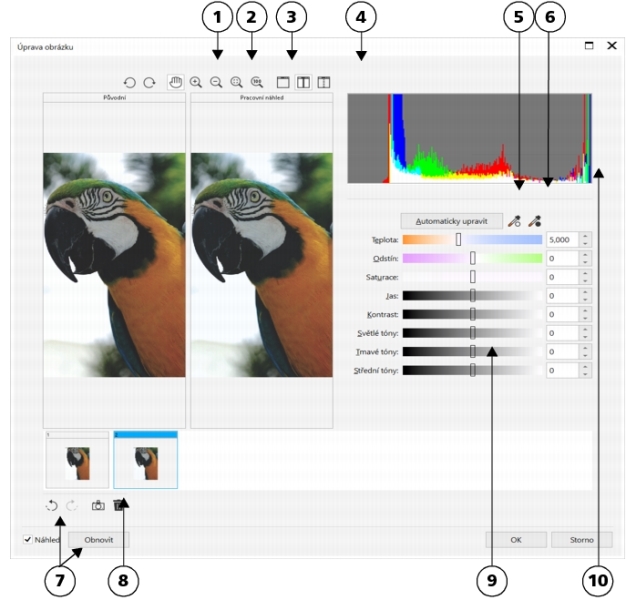
Pomocí nástroje Úprava obrázku lze u většiny fotografií snadno a rychle provést korekci barev a tónů.
|
9. Jezdce |
||
|
10. Histogram |
||
Při práci s nástrojem Úprava obrázku můžete využívat následující funkce:
| • | Vytvořit snímek — upravenou verzi obrázku můžete kdykoli uložit v podobě „snímku". Miniatury snímků se zobrazují v okně pod obrázkem. Snímky usnadňují porovnávání různých verzí opravených obrázků a umožňují vybrat tu nejlepší. |
| • | Zpět, Znovu a Obnovit – Oprava obrázku může probíhat metodou pokusů a omylů, proto je možnost vrátit opravy zpět a poté je zopakovat velmi důležitá. Příkaz Obnovit umožňuje vymazat všechny provedené změny a začít znovu. |
Použití automatických ovládacích prvků
Práci můžete zahájit použitím automatických ovládacích prvků:
| • | Automaticky upravit – automaticky opraví kontrast a barvu obrázku zjištěním nejsvětlejších a nejtmavších oblastí a následným přizpůsobením tonálního rozsahu jednotlivých barevných kanálů. V některých případech použití tohoto ovládacího prvku k vylepšení obrázku zcela postačuje. V ostatních případech můžete provedené změny vrátit zpět a pokračovat s přesnějšími ovládacími prvky. |
| • | Nástroj Vybrat bílý bod – automaticky upraví kontrast obrázku na základě nastaveného bílého bodu. Pomocí nástroje Vybrat bílý bod můžete například projasnit obrázek, který je příliš tmavý. |
| • | Nástroj Vybrat černý bod – automaticky upraví kontrast obrázku na základě nastaveného černého bodu. Pomocí nástroje Vybrat černý bod můžete například ztmavit obrázek, který je příliš světlý. |
Použití ovládacích prvků pro korekci barev
| • | Jezdec Teplota – umožňuje opravit barevný nádech obrázku a vyrovnat různé světelné podmínky, při nichž byl snímek pořízen, posunem k teplejším nebo chladnějším barvám. Chcete-li například opravit žlutý nádech způsobený tím, že fotografie byla pořízena v místnosti a při slabém žárovkovém osvětlení, můžete jezdec posunout směrem k modré a zvýšit tak hodnotu teploty (vyjádřenou ve stupních Kelvina). Nižší hodnoty odpovídají horším světelným podmínkám, jako je například světlo svíčky či žárovky. Tyto podmínky způsobují oranžový nádech. Vyšší hodnoty odpovídají intenzivnímu osvětlení, například slunečnímu světlu. Tyto podmínky způsobují modrý nádech. |
| • | Jezdec Nádech – umožňuje opravit barevný nádech obrázku prostřednictvím úpravy zelené nebo purpurové barvy. Posunutím jezdce doprava přidáte zelenou, posunutím jezdce doleva přidáte purpurovou. Posunutí jezdce Nádech po použití jezdce Teplota umožňuje obrázek přesněji doladit. |
| • | Jezdec Sytost – umožňuje upravit živost barev. Přesunutím jezdce doprava můžete například zvýšit sytost modré oblohy. Přesunutím jezdce doleva můžete barvy ztlumit. Posunete-li jezdec úplně doleva, až dojde k odebrání všech barev z obrázku, dosáhnete efektu černobílé fotografie. |
Oprava barevného nádechu. Obrázek napravo je jeho opravenou verzí.
Úprava jasu a kontrastu celého obrázku
| • | Jezdec Jas – umožňuje zesvětlit nebo ztmavit celý obrázek. Tento ovládací prvek umožňuje opravit problémy způsobené příliš velkým množstvím světla (přeexponováním) nebo nedostatkem světla (podexponováním). Chcete-li zesvětlit nebo ztmavit pouze určité části obrázku, můžete použít jezdce Světlé tóny, Tmavé tóny a Střední tóny. Úpravy provedené pomocí jezdce Jas jsou nelineární, takže aktuální hodnoty bílého a černého bodu zůstanou nezměněny. |
| • | Jezdec Kontrast – umožňuje zvětšit nebo zmenšit rozdíl v tónu mezi světlými a tmavými oblastmi obrázku. Posunete-li jezdec doprava, budou světlé oblasti světlejší a tmavé tmavší. Má-li obrázek nudně šedý tón, můžete zvýšením kontrastu zvýraznit jednotlivé detaily. |
Úpravou jasu a kontrastu můžete zvýraznit detaily obrázku.
Úprava světlých, středních a tmavých tónů
| • | Jezdec Světlé tóny – umožňuje upravit jas v nejsvětlejších oblastech obrázku. Pokud jste například exponovali fotografii s bleskem a předměty v popředí jsou příliš osvětlené, můžete posunutím jezdce Světlé tóny doleva ztmavit tyto přesvětlené oblasti obrázku. Jezdec Světlé tóny můžete použít ve spojení s jezdci Tmavé tóny a Střední tóny k vyvážení osvětlení. |
| • | Jezdec Tmavé tóny – umožňuje upravit jas v nejtmavších oblastech obrázku. Například jasné světlo za fotografovaným objektem (protisvětlo) může způsobit, že je předmět ve stínu. Fotografii můžete opravit posunutím jezdce Tmavé tóny doprava, chcete-li zesvětlit tmavé oblasti a zvýraznit detaily. Jezdec Tmavé tóny můžete použít ve spojení s jezdci Světlé tóny a Střední tóny k vyvážení osvětlení. |
| • | Jezdec Střední tóny – umožňuje upravit jas středních tónů obrázku. Po dokončení úprav světlých a tmavých tónů můžete pomocí jezdce Střední tóny obrázek přesněji doladit. |
Jezdce Světlé tóny a Tmavé tóny umožňují zesvětlit nebo ztmavit určité oblasti obrázku.
Zobrazení obrázků pomocí nástroje Úprava obrázku
Přestože nástroj Úprava obrázku umožňuje rychle a snadno opravit barvu a tón u většiny obrázků, je někdy nutné použít specializovaný filtr. Pomocí výkonných filtrů úprav aplikace můžete v obrázcích provádět přesné úpravy. Můžete například upravit obrázky podle tónové křivky. Další informace o filtrech úprav najdete v části Úprava barev a tónů.
| Postup při korekci barev a tónů v nástroji Úprava obrázku |
|
| 1 . | Klikněte na příkaz Efekty |
| 2 . | Klikněte na tlačítko Automaticky upravit. |
| Funkce Automaticky upravit automaticky upraví barvu a kontrast nastavením bílého a černého bodu. |
| Chcete-li nastavení bílého a černého bodu upravit přesněji, klikněte na nástroj Vybrat bílý bod |
| 3 . | Proveďte jednu nebo více akcí uvedených v následující tabulce. |
|
Pomocí jezdce Teplota nastavte teplejší nebo studenější barvy a pak korekci barev dolaďte pomocí jezdce Nádech.
|
|
|
Posunutím jezdce Sytost doprava zvýšíte barevnost obrázku, posunutím jezdce doleva naopak snížíte barevnost obrázku.
|
|
|
Posunutím jezdce Jas doprava zesvětlíte obrázek, posunutím jezdce doleva naopak obrázek ztmavíte.
|
|
|
Posunutím jezdce Kontrast doprava zesvětlíte světlé oblasti a ztmavíte tmavé oblasti.
|
|
|
Posunutím jezdce Světlé tóny zesvětlete nebo ztmavte nejsvětlejší oblasti obrázku. Potom posunutím jezdce Tmavé tóny zesvětlete nebo ztmavte nejtmavší oblasti obrázku. Nakonec posunutím jezdce Střední tóny dolaďte střední tóny obrázku.
|
Nástroj Úprava obrázku není k dispozici pro obrázky CMYK. V případě obrázků CMYK můžete k filtru Automaticky upravit a k ostatním filtrům přistupovat pomocí nabídky Efekty.
Aktuální verzi obrázku lze zaznamenat kliknutím na tlačítko Vytvořit snímek. Miniatury snímků se zobrazují v okně pod obrázkem. Jednotlivé snímky jsou číslovány postupně a lze je odstranit kliknutím na tlačítko Zavřít v pravém horním rohu záhlaví snímku.
Poslední korekci lze vzít zpět nebo provést znovu kliknutím na tlačítko Zpět nebo Znovu
. Chcete-li vzít zpět všechny úpravy, klikněte na tlačítko Obnovit původní.
| Postup při zobrazení obrázků pomocí nástroje Úprava obrázku |
|
| 1 . | Klikněte na příkaz Efekty |
| 2 . | Proveďte některý úkon z následující tabulky. |
|
Pomocí nástroje Ruka
|
|
|
Klikněte na tlačítko Přizpůsobit zobrazení
|
|
|
Klikněte na tlačítko 100 %
|
|
|
Klikněte na tlačítko Plný náhled
|
|
|
Klikněte na tlačítko Plný náhled před a po
|
|
|
Klikněte na tlačítko Rozdělený náhled před a po
|
Funkce popsané v nápovědě jsou k dispozici v plné verzi softwaru CorelDRAW Graphics Suite 2019. Některé funkce nemusí být v této verzi produktu k dispozici.