S čarami se zachází stejně jako s obrysy uzavřených tvarů, například elips nebo mnohoúhelníků. V některých programech jsou obrysy uváděny pod názvem tahy štětcem nebo tlusté čáry.
Vzhled čar a obrysů můžete měnit pomocí ovládacích prvků v části Obrys ukotvitelného panelu Vlastnosti objektu, v dialogovém okně Obrysové pero a na panelu vlastností. Můžete například určit barvu, šířku a styl čar a obrysů. V aplikaci CorelDRAW je jako předvolba k dispozici plná nebo přerušovaná čára.
Rohy a konce
Ke změně tvaru rohů u čar můžete volit styl rohů a ke změně zobrazení koncových bodů čáry lze volit styl zakončení čáry.
Na horní a dolní řadu trojúhelníků byly použity různé styly rohů. Na čáry v pravém horním rohu byla použita různá zakončení čar. Na čáry v pravém dolním rohu byly použity šipky.
Zvolíte-li v případě přerušované čáry a obrysů možnost Výchozí pomlčky, budou pomlčky použity po celé délce čáry a obrysu beze změn v rozích a koncových bodech. Vzhled pomlček na koncích a kolem rohů ale můžete změnit pomocí dalších dvou možností. Volba Zarovnat pomlčky slouží k zarovnání pomlček s koncovými a rohovými body tak, aby v rozích ani u počátečního a koncového bodu čáry nebo obrysu nebyla prázdná místa. Volba Pevné pomlčky vytvoří v koncových a rohových bodech pomlčky o pevné délce.
Omezení špičatosti
Můžete nastavit omezení špičatosti a určit tvar rohů v objektech obsahujících čáry, které se setkávají v ostrých úhlech. Rohy, jejichž úhly překračují hodnoty omezení špičatosti, jsou ostré; rohy, jejichž úhly nepřekračují hodnoty omezení špičatosti, jsou zkosené.
Nastavení Za výplní, Měřítko podle objektu a Přetisk obrysu
Standardně se obrys zanese na horní vrstvu výplně objektu, ale můžete jej zanést i za výplň s tím, že výplň bude překrývat obrys. Velikost objektu lze také propojit s tloušťkou obrysu tak, aby se zároveň se zvětšením velikosti objektu zvětšil i obrys, nebo zmenšil, když zmenšíte velikost objektu. Navíc můžete obrys nastavit k tisku přes podkladové barvy, bez jejich odebrání během tisku.
Umístění obrysu
Můžete také zadat umístění obrysu tím, že jej umístíte vně nebo dovnitř objektu nebo že jej vystředíte tak, aby překrýval vnitřek i vnějšek objektu stejně. Efekt jednotlivých možností umístění obrysu je patrnější u tlustých obrysů.
Můžete určit umístění obrysu. Možnosti obrysu zleva doprava: Vně, Vystředěný, Uvnitř
Styly čar a kaligrafické obrysy
Aplikace umožňuje vytvářet vlastní styly čar a upravovat dostupné předvolené styly čar.
Kromě toho můžete vytvářet kaligrafické obrysy. Kaligrafický obrys se liší v tloušťce, čímž vytváří efekt kresby rukou.
Výchozí vlastnosti čáry a obrysu
Výchozí vlastnosti čáry a obrysu u každého nového objektu, který kreslíte, jsou tyto:
Kteroukoli z těchto výchozích vlastností čáry a obrysu můžete však kdykoli změnit.
Vyřezávatelné obrysy
Chcete-li vytvořit vyřezávatelný obrys pro zařízení jako jsou plotry, řezačky a tisková a řezací zařízení, musíte jim přiřadit odpovídající předdefinovaný název barvy (obvykle CutContour), která je specifikována výrobcem zařízení.
Vezměte na vědomí, že vyřezávatelné obrysy se při identifikaci zařízením RIP nebo tiskovým a řezacím zařízením nevytisknou. Chcete-li umožnit tisk obrysů, můžete použít příkaz Objekt  Tvarovat
Tvarovat  Ohraničení. Další informace naleznete v tématu Postup při vytváření ohraničení kolem vybraných objektů.
Ohraničení. Další informace naleznete v tématu Postup při vytváření ohraničení kolem vybraných objektů.
| 3 . |
V části Obrys zadejte hodnotu do pole Šířka. |
| 4 . |
V poli Styl vyberte styl čáry. |

V dialogovém okně Obrys pera můžete také určit nastavení čáry a obrysu. Okno Obrysové pero lze otevřít dvojím kliknutím na ikonu Outline  ve stavovém řádku nebo klávesou F12.
ve stavovém řádku nebo klávesou F12.
Šířku vybraného objektu můžete také změnit zadáním hodnoty do políčka Šířka obrysu na panelu vlastností.
| 2 . |
V části Obrys ukotvitelného panelu Vlastnosti (Okno  Ukotvitelné panely Ukotvitelné panely  Vlastnosti) můžete provádět operace uvedené v následující tabulce. Vlastnosti) můžete provádět operace uvedené v následující tabulce. |
|
|
|
|
|
Klikněte na tlačítko Nastavení  a posuňte jezdec v dialogovém okně Upravit styl čáry. Kliknutím na pole nalevo od jezdce můžete zadat umístění a hustotu teček v novém stylu čáry, který vytvoříte. Klikněte na tlačítko Přidat.
|
|
|
V seznamu Styl vyberte styl čáry a klikněte na tlačítko Nastavení  . V dialogovém okně Upravit styl čáry vyberte styl čáry a klikněte na tlačítko Nahradit.
|
| 3 . |
V části Obrys klikněte na jedno z následujících tlačítek a nastavte tvar rohů: |
|
Pokud není toto volba Změnit velikost zobrazena, klikněte na tlačítko se šipkou v dolní oblasti části Obrys. |

V dialogovém okně Obrys pera můžete také vytvořit kaligrafický obrys. K dialogovému oknu Obrysové pero lze získat rychlý přístup dvojím kliknutím na ikonu Obrys  ve stavovém řádku.
ve stavovém řádku.
Hodnoty Změnit velikost a Úhel můžete také upravit tažením v poli pro náhled Tvar hrotu.
| 1 . |
Pomocí nástroje Výběr klikněte na prázdné místo v okně kresby, čímž se zruší výběr všech objektů. |
| 3 . |
V dialogovém okně Změnit výchozí nastavení dokumentu zaškrtněte políčko pro objekty a text, jejichž výchozí nastavení chcete změnit, a klikněte na tlačítko OK. |

Funkce popsané v nápovědě jsou k dispozici v plné verzi softwaru CorelDRAW Graphics Suite 2019. Některé funkce nemusí být v této verzi produktu k dispozici.
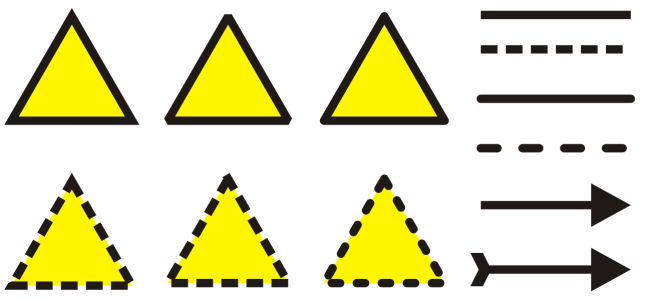
![]() Tvarovat
Tvarovat ![]() Ohraničení. Další informace naleznete v tématu Postup při vytváření ohraničení kolem vybraných objektů.
Ohraničení. Další informace naleznete v tématu Postup při vytváření ohraničení kolem vybraných objektů. , které je ve výchozím nastavení aktivní, lze pomlčky rozložit rovnoměrně po celé délce čáry nebo obrysu bez dalších úprav.
, které je ve výchozím nastavení aktivní, lze pomlčky rozložit rovnoměrně po celé délce čáry nebo obrysu bez dalších úprav. ve stavovém řádku nebo klávesou F12.
ve stavovém řádku.