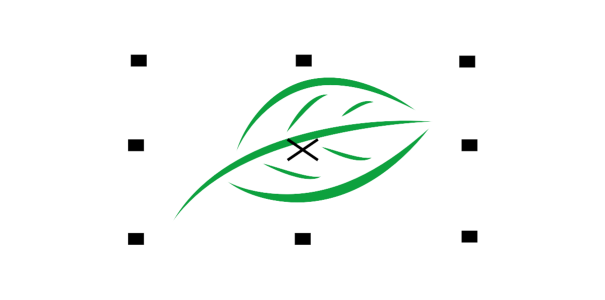
Kolem vybraných objektů se zobrazí vymezující rámeček a v jeho středu se zobrazí symbol X.
Je možné vybrat jeden objekt ve skupině.
Obvykle vyberte objekt pomocí nástroje Výběr. Ve výchozím nastavení se všechny objekty považují za vyplněné, abyste například objekt bez výplně mohli vybrat kliknutím na jeho obrys nebo na oblast uvnitř objektu. Toto výchozí chování však můžete změnit, aby bylo objekty bez výplně možné vybrat pouze kliknutím na jejich obrysy. Tato změna je užitečná, pokud pracujete s perokresbami a často potřebujete vybírat objekty, které jsou překryté dalšími objekty.
| Postup při vybírání objektů |
|
|
Klikněte na nástroj Výběr
|
|
|
Klikněte na nástroj Výběr
|
|
|
Klikněte na nástroj Výběr
|
|
|
Klikněte na nástroj Ruční výběr
|
|
|
Klikněte na nástroj Výběr
|
|
|
Klikněte na nástroj Výběr
|
|
|
Stiskněte a podržte klávesu Ctrl, klikněte na nástroj Výběr
|
|
|
Stiskněte a podržte klávesu Ctrl, klikněte na nástroj Výběr
|
|
|
Stiskněte a podržte klávesu Alt, klikněte na nástroj Výběr
|
|
|
Stiskněte a podržte klávesu Shift + Alt, klikněte na nástroj Výběr
|
|
|
Stiskněte a podržte kombinaci kláves Ctrl + Alt, klikněte na nástroj Výběr
|
Ve stavovém řádku se zobrazují popisy jednotlivých skrytých objektů, jsou-li vybrány.
| Postup při vytváření skupiny výběru |
|
| 1 . | Klikněte na nástroj Výběr |
| 2 . | Stiskněte klávesu Ctrl a číslo od 0 do 9. |
| Stisknuté číslo je přidruženo k nové skupině výběru. |
|
Vyberte objekt a stiskněte klávesu Alt + a číslo přidružené k dané skupině výběru.
|
| Postup při zrušení výběru objektů |
|
|
Klikněte na nástroj Výběr
|
|
|
Stiskněte a podržte klávesu Shift, klikněte na nástroj Výběr
|
| Postup při změně způsobu výběru objektů bez výplně |
|
| 1 . | Klikněte na příkaz Nástroje |
| 2 . | V levém podokně zobrazeného dialogového okna klikněte na možnost Výběr. |
| 3 . | Zaškrtněte nebo zrušte zaškrtnutí políčka Všechny objekty jako vyplněné. |
Nejsou-li vybrány žádné objekty, pomocí nástroje Výběr můžete také kliknout na tlačítko Všechny objekty jako vyplněné na panelu vlastností.
Funkce popsané v nápovědě jsou k dispozici v plné verzi softwaru CorelDRAW Graphics Suite 2019. Některé funkce nemusí být v této verzi produktu k dispozici.