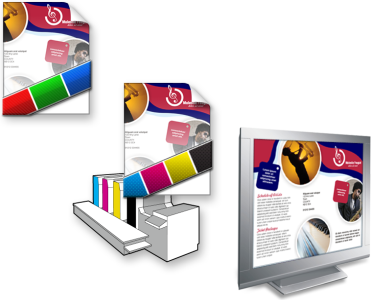
Varování barevného rozsahu zvýrazní barvy, které nemůže tiskárna nebo monitor přesně reprodukovat.
Způsob, jakým jsou barvy mimo barevný rozsah převáděny do rozsahu profilu nátisku, můžete změnit nastavením metody vykreslení. Další informace naleznete v tématu Co je metoda vykreslení?.
| Zapnutí a vypnutí náhledu nátisku |
|
| • | Klikněte na příkaz Zobrazit |
Náhled nátisku lze vypnout nebo zapnout také kliknutím na tlačítko Nátisk barev ve stavovém řádku.
| Nastavení parametrů náhledu nátisku |
|
| 1 . | Klikněte na položky Okno |
| 2 . | Proveďte kteroukoli z následujících úloh. |
|
Ze seznamu Simulovat prostředí vyberte profil barev zařízení.
|
|
|
Zaškrtněte políčko Zachovat číselné hodnoty.
V závislosti na tom, jaký profil barev vyberete v poli Simulovat prostředí, vám toto zaškrtávací políčko umožňuje zachovat číselné hodnoty barev CMYK, RGB nebo stupňů šedé.
|
|
|
V seznamu Metoda vykreslení zvolte metodu vykreslení.
|
|
|
Zaškrtněte políčko Nátisk barev a poté v oblasti Upozornění na rozsah zaškrtněte políčko Out-of-gamut colors (Barvy mimo rozsah).
|
|
|
V části Upozornění na rozsah vyberte požadovanou barvu v políčku pro výběr barev.
|
|
|
V části Upozornění na rozsah zadejte požadovanou hodnotu do pole Průhlednost.
|
|
|
Vyberte požadované nastavení, klikněte na tlačítko Uložit
|
|
|
Vyberte předvolbu ze seznamu Předvolba nátisku.
|
|
|
Klikněte na tlačítko Odstranit
|
| Export náhledu nátisku |
|
| 1 . | Klikněte na položky Okno |
| 2 . | V ukotvitelném panelu Nátisk barev klikněte na tlačítko Exportovat náhled nátisku. |
| 3 . | Do pole Název souboru zadejte název souboru. |
| 4 . | V seznamu Typ souboru vyberte jednu z následujících možností: |
| • | JPG – rastrové obrázky JPEG |
| • | PDF – Adobe Portable Document Format |
| • | TIF – TIFF Bitmap |
| • | CPT – obrázek Corel PHOTO-PAINT |
| 5 . | V dialogovém okně, které se zobrazí, vyberte libovolné nastavení. |
| Tisk nátisku |
|
| 1 . | Klikněte na položky Okno |
| 2 . | V ukotvitelném panelu Nátisk barev klikněte na tlačítko Nátisk barev. |
| Zapnutí náhledu nátisku jako výchozího nastavení |
|
| 1 . | Klikněte na možnost Nástroje |
| 2 . | V seznamu kategorií klikněte na volbu Zobrazení. |
| 3 . | Zaškrtněte políčko Nátisk barev. |
Funkce popsané v nápovědě jsou k dispozici v plné verzi softwaru CorelDRAW Graphics Suite 2019. Některé funkce nemusí být v této verzi produktu k dispozici.