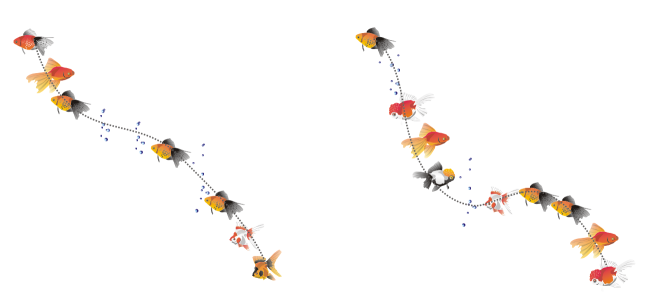
Postup při použití vzoru nanášení
Postup při otáčení nanášených čar
Aplikace CorelDRAW umožňuje nanést sérii objektů v řadě. Kromě grafických a textových objektů můžete k nanášení podél čáry importovat rastry a symboly.
Zobrazení nanášené čáry můžete ovládat úpravou rozestupů mezi objekty tak, aby byly blíž k sobě nebo dál od sebe. Můžete také měnit pořadí objektů v řadě. Pokud například nanášíte sérii objektů, jejíž součástí je hvězda, trojúhelník a čtverec, můžete změnit pořadí nanášení tak, aby se čtverec zobrazil jako první, po něm trojúhelník a potom hvězda. Aplikace CorelDRAW také umožňuje posunout umístění objektů vzhledem k nanášené čáře tím, že je otáčíte podél křivky nebo je odsazujete v jednom ze čtyř směrů: střídavě, vlevo, náhodně nebo vpravo. Můžete například vybrat směr odsazení vlevo, aby se nanášené předměty zarovnaly vlevo od křivky.
Rovněž můžete vytvořit nový vzor nanášení s vlastními objekty.
| Postup při použití vzoru nanášení |
|
| 1 . | V okně nástrojů klikněte na nástroj Malířské techniky |
| 2 . | Klikněte na tlačítko Nanášení |
| 3 . | Vyberte kategorii vzoru nanášení ze seznamu Kategorie na panelu vlastností. |
| 4 . | Vyberte vzor nanášení ze seznamu Vzor nanášení na panelu vlastností. |
| 5 . | Tažením kurzoru nakreslete čáru. |
|
Zadejte číslo do horního políčka pole Počet obrázků na jedno nanesení a mezerování obrázků
 na panelu vlastností. na panelu vlastností. |
|
|
Zadejte číslo do dolního políčka pole Počet obrázků na jedno nanesení a mezerování obrázků
 na panelu vlastností. na panelu vlastností. |
|
|
Vyberte pořadí nanášení ze seznamu Pořadí nanášení na panelu vlastností.
|
|
|
Zadejte číslo do horního políčka pole Velikost nanášených objektů na panelu vlastností.
|
|
|
Zadejte číslo do spodního políčka pole Velikost nanášených objektů na panelu vlastností.
|
|
|
Klikněte na tlačítko Měřítko tahu podle objektu
|
Vzory nanášení, které mají složitější objekty, využívají více systémových zdrojů. Aplikace CorelDRAW vyžaduje na vytvoření čar delší dobu, používáte-li složité objekty, a tyto objekty také zvětšují velikost souboru. Používání symbolů pro každou skupinu v seznamu může pomoci snížit velikost souboru a zmenšit požadavky na váš systém. Další informace o vytváření symbolů naleznete v tématu Symboly.
Dále můžete vybrat vzory nanášení v ukotvitelném panelu Malířské techniky. Ukotvitelný panel Malířské techniky můžete otevřít kliknutím na příkaz Efekty ![]() Malířské techniky.
Malířské techniky.
| Postup při otáčení nanášených čar |
|
| 1 . | Vyberte vzor nanášení, který chcete upravit. |
| 2 . | Klikněte na tlačítko Otočení |
| 3 . | Zadejte hodnotu od 0 do 360 do políčka Úhel na panelu vlastností. |
| Chcete-li, aby se každý objekt v nanesené řadě otočil v několika krocích, zaškrtněte políčko Použít přírůstek a zadejte hodnotu do políčka Přírůstek. |
| 4 . | Vyberte jednu z následujících možností: |
| • | Vzhledem k cestě – objekty se otočí vzhledem k čáře. |
| • | Vzhledem ke stránce – objekty se otočí vzhledem ke stránce. |
| 5 . | Stiskněte klávesu EnterReturn. |
| Postup při odsazení nanášených čar |
|
| 1 . | Vyberte vzor nanášení. |
| 2 . | Klikněte na tlačítko Odsazení |
| 3 . | Zaškrtněte políčko Použít odsazení k odsazení objektů od křivky nanášené čáry. |
| Chcete-li upravit vzdálenost odsazení, zadejte novou hodnotu do políčka Odsazení. |
| 4 . | Vyberte směr odsazení ze seznamu Směr odsazení. |
| Chcete-li střídat pozici vlevo a vpravo od čáry, vyberte Střídavé. |
| Vytvoření nového vzoru nanášení |
|
| 1 . | Klikněte na příkaz Efekty |
| 2 . | Vyberte objekt, sadu seskupených objektů nebo symbol. |
| 3 . | Klikněte na tlačítko Uložit v ukotvitelném panelu Malířské techniky. |
| 4 . | Vyberte volbu Nanášení objektů. |
| 5 . | Klikněte na tlačítko OK. |
| 6 . | Zadejte název souboru do pole Název souboru. |
| 7 . | Klikněte na tlačítko Uložit. |
Vzory nanášení jsou ukládány jako soubory CorelDRAW (CDR) a lze k nim získat přístup pomocí volby Vlastní v seznamu Kategorie na panelu vlastností Malířské techniky a výběrem vzoru nanášení ze seznamu Vzor nanášení.
Chcete-li odstranit vlastní vzor nanášení, vyberte vzor nanášení v seznamu Vzor nanášení na panelu vlastností a klikněte na tlačítko Odstranit .
Funkce popsané v nápovědě jsou k dispozici v plné verzi softwaru CorelDRAW Graphics Suite 2019. Některé funkce nemusí být v této verzi produktu k dispozici.