In CorelDRAW können Sie Objekte in einer Zeichnung exakt ausrichten und verteilen. Sie können Objekte aneinander und an Teilen der Zeichenseite ausrichten, beispielsweise dem Mittelpunkt, den Rändern oder dem Gitter. Wenn Sie Objekte aneinander ausrichten, können Sie sie an ihrem Mittelpunkt oder ihren Rändern ausrichten.
Sie haben die Möglichkeit, mehrere Objekte horizontal oder vertikal am Mittelpunkt der Zeichenseite auszurichten. Einzelne oder mehrere Objekte können darüber hinaus am Rand der Seite sowie am nächstgelegenen Punkt auf einem Gitter angeordnet werden. Sie können Objekte auch mit einem Bezugspunkt ausrichten, indem Sie die exakten X- und Y-Koordinaten angeben.
Durch das automatische Verteilen von Objekten werden Abstände zwischen den Objekten auf Grundlage der Breite, Höhe und Mittelpunkte eingefügt. Sie können Objekte so verteilen, dass die Mittelpunkte oder bestimmte Kanten (beispielsweise oben oder rechts) in gleichen Abständen angeordnet werden. Objekte können auch so verteilt werden, dass der Abstand zwischen ihnen gleich ist. Sie können Objekte innerhalb des Begrenzungsrahmens oder auf der gesamten Zeichenseite verteilen.
Ungeordnete Objekte (links) werden vertikal ausgerichtet und gleichmäßig verteilt (rechts).
Um verschwommene Ränder bei Objekten zu vermeiden, die im Internet verwendet werden sollen, können Sie die Objekte am Pixelgitter ausrichten. Diese Funktion richtet die Knoten oder Ränder des Objekts neu aus, um sie korrekt auf dem Pixelgitter zu positionieren.
Richten Sie Objekte am Pixelgitter aus, um verschwommene Ränder zu vermeiden.
| 2 . |
Klicken Sie auf Objekt  Ausrichten und verteilen Ausrichten und verteilen  Ausrichten und verteilen. Ausrichten und verteilen. |
| 3 . |
Klicken Sie im Bereich Ausrichten des Andockfensters auf eine der folgenden Schaltflächen, um eine Objektkante oder einen Objektmittelpunkt zum Ausrichten zu verwenden. |

Sie können Objekte auch an anderen Objekten ausrichten, ohne das Andockfenster Ausrichten und verteilen zu verwenden. Klicken Sie hierfür auf Objekt  Ausrichten und verteilen und anschließend auf eine der ersten sechs Ausrichtungsoptionen. Der Buchstabe neben den Optionen ist der zugehörige Tastaturbefehl für die entsprechende Ausrichtung. Der Buchstabe L neben der Option Linksbündig ausrichten bedeutet beispielsweise, dass die Objekte an dem Punkt des als Referenz ausgewählten Objekts ausgerichtet werden, der am weitesten links liegt, wenn Sie die Taste L auf der Tastatur drücken.
Ausrichten und verteilen und anschließend auf eine der ersten sechs Ausrichtungsoptionen. Der Buchstabe neben den Optionen ist der zugehörige Tastaturbefehl für die entsprechende Ausrichtung. Der Buchstabe L neben der Option Linksbündig ausrichten bedeutet beispielsweise, dass die Objekte an dem Punkt des als Referenz ausgewählten Objekts ausgerichtet werden, der am weitesten links liegt, wenn Sie die Taste L auf der Tastatur drücken.
Sie können alle Objekte, sowohl horizontal als auch vertikal, am Mittelpunkt der Seite ausrichten, indem Sie die Taste P drücken.
| 2 . |
Klicken Sie auf Objekt  Ausrichten und verteilen Ausrichten und verteilen  Ausrichten und verteilen. Ausrichten und verteilen. |
|
• |
Links verteilen  : Die linken Kanten der Objekte werden gleichmäßig verteilt. : Die linken Kanten der Objekte werden gleichmäßig verteilt. |
|
• |
Rechts verteilen  : Die rechten Kanten der Objekte werden gleichmäßig verteilt. : Die rechten Kanten der Objekte werden gleichmäßig verteilt. |
|
• |
Oben verteilen  : Die oberen Kanten der Objekte werden gleichmäßig verteilt. : Die oberen Kanten der Objekte werden gleichmäßig verteilt. |
|
• |
Unten verteilen  : Die unteren Kanten der Objekte werden gleichmäßig verteilt. : Die unteren Kanten der Objekte werden gleichmäßig verteilt. |
Obere Zeile: Optionen für die horizontale Ausrichtung von Objekten. 1) Mit der Option Links werden die linken Kanten gleichmäßig verteilt. 2) Mit der Option Mitte werden die Mittelpunkte gleichmäßig verteilt. Untere Zeile: Optionen für die vertikale Ausrichtung von Objekten. 3) Mit der Option Oben werden die oberen Kanten gleichmäßig verteilt. 4) Mit der Option Mitte werden die Mittelpunkte gleichmäßig verteilt.
| 2 . |
Klicken Sie auf Objekt  Ausrichten und verteilen Ausrichten und verteilen  Ausrichten und verteilen. Ausrichten und verteilen. |

Die Funktion Am Pixelgitter ausrichten kann mit grundlegenden Kurven und Formen verwendet werden. Sie ist nicht verfügbar für komplexe Objekte und Effekte wie Symbole, Textobjekte, Symmetriegruppen, Vektoreffekte und PowerClip-Objekte.

Die in der Hilfe dokumentierten Funktionen sind in der Vollversion von CorelDRAW Graphics Suite 2019 verfügbar. Einige Funktionen sind in dieser Version des Produkts möglicherweise nicht verfügbar.
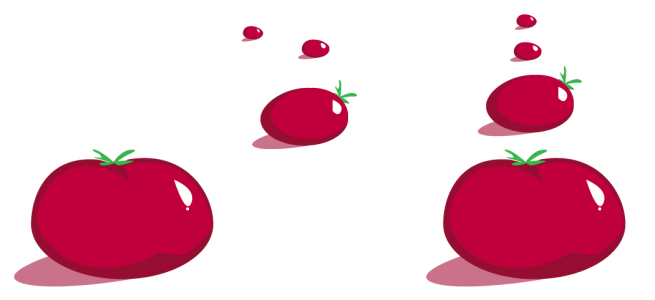
![]() Ausrichten und verteilen und anschließend auf eine der ersten sechs Ausrichtungsoptionen. Der Buchstabe neben den Optionen ist der zugehörige Tastaturbefehl für die entsprechende Ausrichtung. Der Buchstabe L neben der Option Linksbündig ausrichten bedeutet beispielsweise, dass die Objekte an dem Punkt des als Referenz ausgewählten Objekts ausgerichtet werden, der am weitesten links liegt, wenn Sie die Taste L auf der Tastatur drücken.
Ausrichten und verteilen und anschließend auf eine der ersten sechs Ausrichtungsoptionen. Der Buchstabe neben den Optionen ist der zugehörige Tastaturbefehl für die entsprechende Ausrichtung. Der Buchstabe L neben der Option Linksbündig ausrichten bedeutet beispielsweise, dass die Objekte an dem Punkt des als Referenz ausgewählten Objekts ausgerichtet werden, der am weitesten links liegt, wenn Sie die Taste L auf der Tastatur drücken.