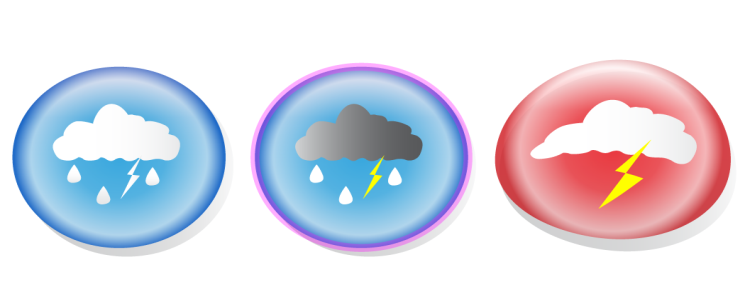
Wenn Sie das gleiche Objekt mehrmals in einer Zeichnung verwenden möchten, sollten Sie an Stelle von Klonen Symbole in Betracht ziehen, damit die Datei nicht zu groß wird. Weitere Informationen zu Symbolen finden Sie unter Symbole.
| So klonen Sie Objekte |
|
| 1 . | Wählen Sie ein Objekt aus. |
| 2 . | Klicken Sie auf Bearbeiten |
|
Klicken Sie mit der rechten Maustaste auf den Klon und wählen Sie Original auswählen.
|
|
|
Klicken Sie mit der rechten Maustaste auf das Original und wählen Sie Klone auswählen.
|
Originale können mehrfach geklont werden.Klone können jedoch nicht geklont werden.
| So stellen Sie das Original eines Klons wieder her |
|
| 1 . | Klicken Sie mit der rechten Maustaste auf einen bearbeiteten Klon und wählen Sie Original wiederherstellen. |
| 2 . | Aktivieren Sie eines oder mehrere der folgenden Kontrollkästchen: |
| • | Füllung klonen: Weist dem Klon die Füllungsattribute des Originals wieder zu. |
| • | Umriss klonen: Weist dem Klon die Umrissattribute des Originals wieder zu. |
| • | .Streckenform klonen: Weist dem Klon die Formattribute des Originals wieder zu. |
| • | Änderungen klonen: Weist dem Klon die Form- und Größenattribute des Originals wieder zu. |
| • | Bitmap-Farbmaske klonen: Weist dem Klon die Farbeinstellungen des Originals wieder zu. |
Im Dialogfeld Original wiederherstellen sind nur die Eigenschaften verfügbar, die den Klon vom Original unterscheiden.
Die in der Hilfe dokumentierten Funktionen sind in der Vollversion von CorelDRAW Graphics Suite 2019 verfügbar. Einige Funktionen sind in dieser Version des Produkts möglicherweise nicht verfügbar.