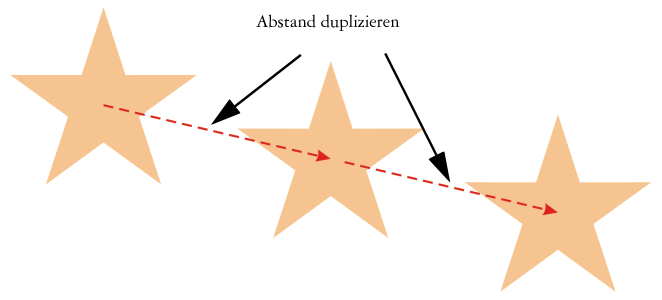
So schneiden Sie Objekte aus oder kopieren sie
So fügen Sie Objekte in Zeichnungen ein
So erstellen Sie Kopien von Objekten an einer bestimmten Position
So können Sie schnell Objektkopien erstellen
Es gibt weitere Methoden zum schnellen Kopieren von Objekten ohne Verwendung der Zwischenablage: Verwenden Sie beispielsweise das Pluszeichen (+) auf der Zehnertastatur, um eine Objektkopie über dem Ausgangsobjekt zu platzieren. Oder Sie können schnell Kopien erstellen, indem Sie ein Objekt ziehen und gleichzeitig die Leertaste drücken bzw. mit der rechten Maustaste klicken.
| So schneiden Sie Objekte aus oder kopieren sie |
|
| 1 . | Wählen Sie ein Objekt aus. |
| 2 . | Klicken Sie auf Bearbeiten und anschließend auf eine der folgenden Optionen: |
| • | Ausschneiden |
| • | Kopieren |
Sie können Objekte auch ausschneiden oder kopieren, indem Sie mit der rechten Maustaste auf das Objekt klicken und anschließend Ausschneiden oder Kopieren wählen.
| So fügen Sie Objekte in Zeichnungen ein |
|
| • | Klicken Sie auf Bearbeiten |
Mit dieser Vorgehensweise können Sie auch Objekte aus anderen Anwendungen einfügen.
Wenn Sie ein Objekt mit einem nicht unterstützten Dateiformat einfügen oder Optionen für das eingefügte Objekt festlegen möchten, klicken Sie auf Bearbeiten![]() Inhalte einfügen. Weitere Informationen zum Einfügen von Objekten aus anderen Anwendungen finden Sie unter Objekte verknüpfen und einbetten.
Inhalte einfügen. Weitere Informationen zum Einfügen von Objekten aus anderen Anwendungen finden Sie unter Objekte verknüpfen und einbetten.
| So duplizieren Sie Objekte |
|
| 1 . | Wählen Sie ein Objekt aus. |
| 2 . | Klicken Sie auf Bearbeiten |
Sie können ein Objekt auch duplizieren, indem Sie die Tastenkombination Strg + D drücken.
| So erstellen Sie Kopien von Objekten an einer bestimmten Position |
|
| 1 . | Wählen Sie ein Objekt aus. |
| 2 . | Klicken Sie auf Bearbeiten |
| 3 . | Geben Sie im Andockfenster Vielfach duplizieren einen Wert in das Feld Anzahl der Kopien ein und klicken Sie auf Zuweisen. |
|
Wählen Sie im Bereich Vertikale Einstellungen im Listenfeld Modus den Eintrag Kein Abstand. Wählen Sie im Bereich Horizontale Einstellungen im Listenfeld Modus den Eintrag Abstand zwischen Objekten. Um den Abstand zwischen den Objektkopien festzulegen, geben Sie einen Wert in das Feld Entfernung ein. Um die Objektkopien rechts oder links des Originals zu platzieren, wählen Sie Rechts bzw. Links im Listenfeld Richtung.
|
|
|
Wählen Sie im Bereich Horizontale Einstellungen im Listenfeld Modus den Eintrag Kein Abstand. Wählen Sie im Bereich Vertikale Einstellungen im Listenfeld Modus den Eintrag Abstand zwischen Objekten. Um den Abstand zwischen den Objektkopien festzulegen, geben Sie einen Wert in das Feld Entfernung ein. Um die Objektkopien ober- oder unterhalb des Originals zu platzieren, wählen Sie im Listenfeld Richtung die OptionOben bzw. Unten aus.
|
|
|
Wählen Sie in den Bereichen Horizontale Einstellungen und Vertikale Einstellungen im jeweiligen Listenfeld Modus die Option Abstand und geben Sie Werte in die Felder Entfernung ein.
|
Mehrere Kopien eines Objekts werden um eine bestimmte Entfernung versetzt.
Auf das Andockfenster Vielfach duplizieren können Sie auch mit der Tastenkombination Strg + Umschalt + D zugreifen.
| So können Sie schnell Objektkopien erstellen |
|
| 1 . | Wählen Sie mit dem Hilfsmittel Auswahl |
| 2 . | Drücken Sie beim Drehen oder Ändern des Objekts die Leertaste. |
|
Drücken Sie das Pluszeichen (+) auf der Zehnertastatur.
|
|
|
Klicken Sie beim Verschieben, Drehen oder Ändern des Objekts mit der rechten Maustaste und lassen Sie dann beide Tasten los.
|
| So bearbeiten Sie das Duplikat eines Objekts |
|
| 1 . | Wählen Sie ein Objekt aus. |
| 2 . | Klicken Sie auf Fenster |
| 3 . | Wählen Sie im Andockfenster Ändern die gewünschten Einstellungen. |
| 4 . | Geben Sie im Feld Kopien die Zahl 1 ein. |
| 5 . | Klicken Sie auf Zuweisen. |
Wählen Sie ein Objekt aus und klicken Sie auf Objekt ![]() Änderungen zurücknehmen, um eine Änderung rückgängig zu machen.
Änderungen zurücknehmen, um eine Änderung rückgängig zu machen.
| So löschen Sie Objekte |
|
| 1 . | Wählen Sie ein Objekt aus. |
| 2 . | Klicken Sie auf Bearbeiten |
Zum Zurückholen eines gelöschten Objekts verwenden Sie den Befehl Rückgängig. Weitere Informationen finden Sie unter Aktionen rückgängig machen, wiederherstellen und wiederholen.
Sie können ein Objekt auch löschen, indem Sie es auswählen und dann die Entf-Taste drücken.
Die in der Hilfe dokumentierten Funktionen sind in der Vollversion von CorelDRAW Graphics Suite 2019 verfügbar. Einige Funktionen sind in dieser Version des Produkts möglicherweise nicht verfügbar.