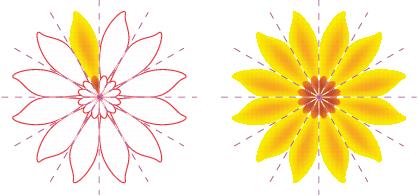
So bearbeiten Sie die Objekte einer Symmetriegruppe
So ziehen Sie ein Objekt in eine Symmetriegruppe, die Objekte enthält
So ziehen Sie ein Objekt in eine leere Symmetriegruppe
Vorschau auf die Objektkopien als Umrisse (links) und vollständige Objekte (rechts)
Die Objekte in einer Symmetriegruppe können mit dem Hilfsmittel Auswahl und dem Hilfsmittel Form
geändert werden. Wenn Sie die Primärobjekte mit dem Hilfsmittel Form umformen, werden die Vektorvorschauen in der standardmäßigen Hauptfarbe und die Objektkopieumrisse in der standardmäßigen Nebenfarbe angezeigt. Weitere Informationen zu diesen Vorschaufarben und wie Sie diese ändern, erhalten Sie unter Optionen für Knoten, Bearbeitungspunkte und Vorschau.
Bearbeitung einer Symmetriegruppe
Eine Veränderung der Symmetrielinien hat einen Einfluss darauf, wie die Elemente in der Symmetriegruppe positioniert und ausgerichtet werden. Sie können mehr Symmetrielinien einfügen, um mehr Objektkopien zu erzeugen. Außerdem können Sie die Symmetrielinien verschieben, um den Abstand zwischen den Primärobjekten und den Objektkopien zu erhöhen oder zu verringern; und Sie können die Symmetrielinien drehen. Weitere Informationen finden Sie unter So richten Sie die Symmetrieebenen ein.
Bei der Bearbeitung einer Symmetriegruppe lassen sich mühelos Objekte an der Symmetrielinie ausrichten, denn der Befehl Ansicht![]() Ausrichten an
Ausrichten an ![]() Symmetrielinien ist standardmäßig aktiviert. Diese Funktion hilft Ihnen, offene Kurven zu verbinden und geschlossene Formen in Ihrem symmetrischen Design zu erstellen. Wenn die bearbeiteten Objekte nicht an der Symmetrielinie ausgerichtet werden sollen, können Sie das Ausrichten an der Symmetrielinie deaktivieren.
Symmetrielinien ist standardmäßig aktiviert. Diese Funktion hilft Ihnen, offene Kurven zu verbinden und geschlossene Formen in Ihrem symmetrischen Design zu erstellen. Wenn die bearbeiteten Objekte nicht an der Symmetrielinie ausgerichtet werden sollen, können Sie das Ausrichten an der Symmetrielinie deaktivieren.
| So bearbeiten Sie die Objekte einer Symmetriegruppe |
|
| 1 . | Wählen Sie eine Symmetriegruppe aus. |
| Die frei verschiebbare Symmetriesymbolleiste wird unterhalb der Symmetriegruppe eingeblendet. |
| 2 . | Klicken Sie auf der Symbolleiste auf Bearbeiten. |
| 3 . | Bearbeiten Sie die Primärobjekte in der Gruppe mit dem Hilfsmittel Auswahl |
| 4 . | Sie können je nach Bedarf Objekt hinzufügen und löschen. |
| 5 . | Klicken Sie in der Symbolleiste auf Fertigstellen . |
|
Klicken Sie in der Eigenschaftsleiste auf die Schaltfläche Gesamtvorschau anzeigen
|
|
|
Klicken Sie in der Eigenschaftsleiste auf die Schaltfläche Symmetrielinien anzeigen
|
Sie können die Bearbeitung einer Symmetriegruppe mit einem Doppelklick auf die Gruppe starten oder indem Sie auf Objekt ![]() Symmetrie
Symmetrie ![]() Symmetrie bearbeiten klicken.
Symmetrie bearbeiten klicken.
Sie können den Modus Symmetrie bearbeiten auch aktivieren, indem Sie bei gedrückter Strg-Taste auf eine ausgewählte Symmetriegruppe klicken.
Sie können die Bearbeitung einer Symmetriegruppe auch beenden, indem Sie auf Objekt ![]() Symmetrie
Symmetrie ![]() Symmetriebearbeitung beenden klicken.
Symmetriebearbeitung beenden klicken.
| So ziehen Sie ein Objekt in eine Symmetriegruppe, die Objekte enthält |
|
| • | Ziehen Sie das Objekt über die Symmetriegruppe, halten Sie die W-Taste gedrückt und lassen Sie die Maustaste los. |
| So ziehen Sie ein Objekt in eine leere Symmetriegruppe |
|
| • | Ziehen Sie das Objekt über die Symmetriegruppe und lassen Sie die Maustaste los. |
| So bearbeiten Sie eine Symmetriegruppe als Ganzes |
|
| 1 . | Klicken Sie mit dem Hilfsmittel Auswahl |
| 2 . | Führen Sie eine der folgenden Aufgaben durch: |
|
Klicken Sie auf das Hilfsmittel Interaktive Füllung
|
|
|
Klicken Sie auf das Hilfsmittel Transparenz
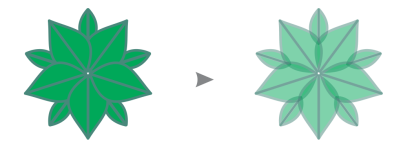 Anwendung einer gleichmäßigen Transparenz auf eine Symmetriegruppe |
|
|
Doppelklicken Sie auf der Statusleiste auf das Symbol Umriss
|
| So deaktivieren Sie das Ausrichten an Symmetrielinien |
|
| • | Klicken Sie im Symmetriebearbeitungsmodus auf Ansicht |
Weitere Informationen zu den Ausrichtungsoptionen finden Sie unter So richten Sie Objekte aneinander aus.
Die in der Hilfe dokumentierten Funktionen sind in der Vollversion von CorelDRAW Graphics Suite 2019 verfügbar. Einige Funktionen sind in dieser Version des Produkts möglicherweise nicht verfügbar.