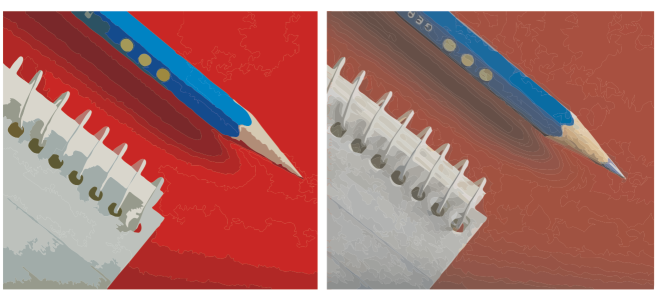
Umrissvektorisierung mit niedrigem Detailwert (links) und mit hohem Detailwert (rechts).
Hintergrund entfernen und beibehalten
Weitere Optionen der Umrissvektorisierungsergebnisse einstellen
Zum Reduzieren der Anzahl von Objekten im Vektorisierungsergebnis können Sie benachbarte Objekte der gleichen Farbe auch zusammenfassen. Darüber hinaus können Sie Objekte der gleichen Farbe auch gruppieren, was deren Bearbeitung in CorelDRAW wesentlich vereinfacht.
Aktionen rückgängig machen und wiederherstellen
| So stimmen Sie die Vektorisierungsergebnisse ab |
|
| 1 . | Wählen Sie eine Bitmap aus. |
| 2 . | Führen Sie einen der folgenden Schritte aus: |
| • | Klicken Sie auf Bitmaps |
| • | Klicken Sie auf Bitmaps |
| 3 . | Wählen Sie die gewünschten Einstellungen für die folgenden Regler: |
| • | Detail: Steuert, wie viele und wie genau die Details der ursprünglichen Bitmap im Vektorisierungsergebnis beibehalten werden. Bei höheren Werten bleiben mehr Details erhalten und es entsteht eine größere Anzahl von Objekten und Farben; bei niedrigen Werten werden einige Details entfernt und Sie erhalten weniger Objekte. |
| • | Glättung: Ermöglicht das Glätten gekrümmter Linien und die Steuerung der Knotenanzahl im Vektorisierungsergebnis. Höhere Werte ergeben weniger Knoten und erzeugen Kurven, die den Linien der Ausgangs-Bitmap weniger genau folgen. Niedrige Werte führen zu einer höheren Knotenanzahl und erzeugen genauere Vektorisierungsergebnisse. |
| • | Kantenglättung: Bestimmt zusammen mit dem Regler Glättung das Aussehen der Ecken bzw. Kanten. Niedrigere Werte erhalten das Aussehen der Ecken; höhere Werte bewirken eine Glättung der Ecken. |
|
Wählen Sie im Listenfeld Vektorisierungstyp eine Methode aus.
|
|
|
Wählen Sie im Listenfeld Bildtyp einen voreingestellten Stil.
|
|
|
Deaktivieren Sie das Kontrollkästchen Original löschen.
|
|
|
Aktivieren bzw. deaktivieren Sie die Option Hintergrund entfernen.
|
|
|
Aktivieren Sie die Option Angeben, öffnen Sie die Farbauswahl, klicken Sie auf das Hilfsmittel Pipette
Die jeweils zuletzt ausgewählte Farbe wird neben dem Hilfsmittel Pipette angezeigt.
|
|
|
Wählen Sie im Listenfeld Entfernen die Option Farbe aus ganzem Bild.
|
|
|
Deaktivieren Sie im Bereich Objekte das Kontrollkästchen Überlappung entfernen.
|
|
|
Aktivieren Sie im Bereich Objekte das Kontrollkästchen Nach Farbe gruppieren.
Dieses Kontrollkästchen steht nur dann zur Auswahl, wenn das Kontrollkästchen Überlappung entfernen aktiviert ist.
|
|
|
Aktivieren Sie im Bereich Objekte das Kontrollkästchen Benachbarte verbinden.
|
|
|
Klicken Sie auf Zurücksetzen.
|
Sie können PowerTRACE auch über die Flyout-Schaltfläche Bitmap vektorisieren in der Eigenschaftsleiste aufrufen.
Die in der Hilfe dokumentierten Funktionen sind in der Vollversion von CorelDRAW Graphics Suite 2019 verfügbar. Einige Funktionen sind in dieser Version des Produkts möglicherweise nicht verfügbar.