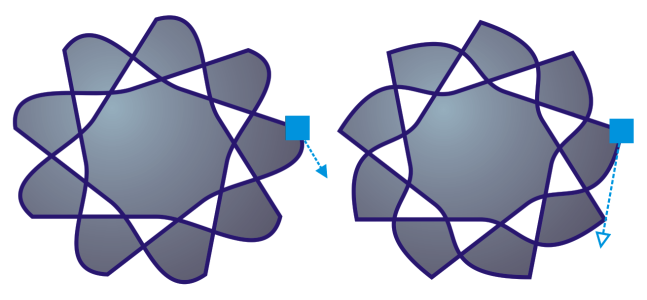
Sie können einen Knoten durch die Angabe seiner Koordinaten umpositionieren.
Das Hilfsmittel Form ist das Standardwerkzeug zum Verschieben von Knoten. Sie können jedoch auch eine Option aktivieren, um die Auswahl- bzw. Bézier-Tools zu verwenden.
| So wählen Sie Knoten aus |
|
| 1 . | Klicken Sie in der Hilfsmittelpalette auf das Hilfsmittel Form |
| 2 . | Wählen Sie ein Kurvenobjekt aus. |
| 3 . | Klicken Sie auf einen Knoten. |
|
Wählen Sie in der Eigenschaftsleiste im Listenfeld Auswahlmodus die Option Rechteckig und ziehen Sie einen Rahmen um die gewünschten Knoten.
|
|
|
Wählen Sie in der Eigenschaftsleiste im Listenfeld Auswahlmodus die Option Freihand und ziehen Sie einen Rahmen um die gewünschten Knoten.
|
|
|
Klicken Sie bei gedrückter Strg-Taste + Umschalttaste auf die einzelnen Knoten.
|
|
|
Halten Sie die Umschalttaste gedrückt und klicken Sie zuerst auf den ersten und dann auf den letzten der auszuwählenden Knoten.
|
|
|
Drücken Sie die Tabulatortaste bzw. die Umschalttaste + die Tabulatortaste.
|
|
|
Klicken Sie bei gedrückter Strg-Taste auf einen ausgewählten Knoten.
|
|
|
Halten Sie die Strg-Taste gedrückt und klicken Sie auf jeden ausgewählten Knoten.
|
|
Sie können einen Knoten auch mit den Hilfsmitteln Auswahl , Freihand
, Bézier
oder Polylinie
auswählen. Klicken Sie hierfür in der Menüleiste auf Extras
![]() Optionen
Optionen ![]() CorelDRAW. Klicken Sie auf Knoten und Ziehpunkte und aktivieren Sie das Kontrollkästchen Knotenverfolgung anzeigen. Klicken Sie auf ein Kurvenobjekt, zeigen Sie mit dem Mauszeiger auf einen Knoten, bis der Formcursor des Hilfsmittels
CorelDRAW. Klicken Sie auf Knoten und Ziehpunkte und aktivieren Sie das Kontrollkästchen Knotenverfolgung anzeigen. Klicken Sie auf ein Kurvenobjekt, zeigen Sie mit dem Mauszeiger auf einen Knoten, bis der Formcursor des Hilfsmittels eingeblendet wird, und klicken Sie dann auf den Knoten. Beachten Sie, dass Kontrollkästchen Knotenverfolgung anzeigen aktiviert ist, Sie die zugehörigen Knoten nicht mehr markieren und verschieben können, indem Sie auf sie klicken und sie ziehen.
Doppelklicken Sie auf das Hilfsmittel Form, um alle Knoten auf der ausgewählten Linie auf einmal auszuwählen.
| So verschieben Sie einen Knoten |
|
| 1 . | Wählen Sie mit dem Hilfsmittel Form |
| 2 . | Ziehen Sie den Knoten, bis die gewünschte Form angezeigt wird. |
Sie können einen Knoten auch mit den Hilfsmitteln Auswahl , Freihand
, Bézier
oder Polylinie
verschieben. Klicken Sie dazu zuerst auf Extras
![]() Optionen
Optionen ![]() CorelDRAW. Klicken Sie auf Knoten und Ziehpunkte und vergewissern Sie sich, dass das Kontrollkästchen Knotenverfolgung anzeigen aktiviert ist. Klicken Sie auf ein Kurvenobjekt, zeigen Sie mit dem Mauszeiger auf einen Knoten, bis der Formcursor des Hilfsmittels
CorelDRAW. Klicken Sie auf Knoten und Ziehpunkte und vergewissern Sie sich, dass das Kontrollkästchen Knotenverfolgung anzeigen aktiviert ist. Klicken Sie auf ein Kurvenobjekt, zeigen Sie mit dem Mauszeiger auf einen Knoten, bis der Formcursor des Hilfsmittels eingeblendet wird, und ziehen Sie dann den Knoten.
| So geben Sie die Koordinatenwerte eines Knoten an |
|
| 1 . | Klicken Sie auf das Hilfsmittel Form |
| 2 . | Wählen Sie auf einem Kurvenobjekt einen Knoten aus. |
| 3 . | Klicken Sie auf Fenster |
| 4 . | Klicken Sie auf die Schaltfläche Mehrpunkt-Kurve |
| 5 . | Geben Sie in den Feldern X und Y Werte ein, um die exakte Position des Punktes entlang der x- und y-Lineale anzugeben. |
| 6 . | Klicken Sie auf eine der folgenden Optionen: |
| • | Objekt erstellen: Fügt ein neues Kurvenobjekt ins Zeichenfenster ein. |
| • | Objekt ersetzen: Ersetzt das ausgewählte Kurvenobjekt durch ein neues Kurvenobjekt. |
Die in der Hilfe dokumentierten Funktionen sind in der Vollversion von CorelDRAW Graphics Suite 2019 verfügbar. Einige Funktionen sind in dieser Version des Produkts möglicherweise nicht verfügbar.