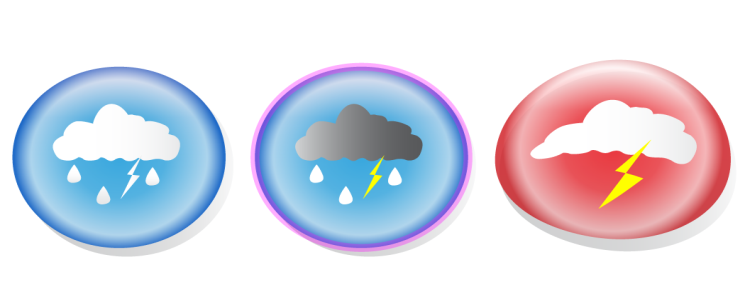When you clone an object, you create a copy of an object that is linked to the original. Any changes you make to the original object are reflected automatically in the clone. Changes you make to the clone are not automatically reflected in the original, however. You can remove changes made to the clone by reverting to the original.
Cloning lets you modify multiple copies of an object simultaneously by changing the master object. This type of modification is especially useful if you want the clone and master objects to differ by certain properties, such as fill and outline color, but want the master object to control other properties, such as shape.
If you simply want to use the same object in a drawing multiple times, consider using symbols, instead of clones, to keep the file size manageable. For more information about symbols, see Symbols.
The object on the left was cloned twice. Different fill and outline properties were applied to the clones. The clone on the right was also reshaped.

You can clone a master object multiple times, but you cannot clone a clone.
| 1 . |
Right-click a modified clone, and click Revert to Master. |
|
• |
Clone Fill — restores the master fill attributes |

Only the clone properties that are different from the master object are available in the Revert to Master dialog box.

The features documented in the Help are available in the full version of CorelDRAW Graphics Suite 2019. Some features may not be available in this version of the product.