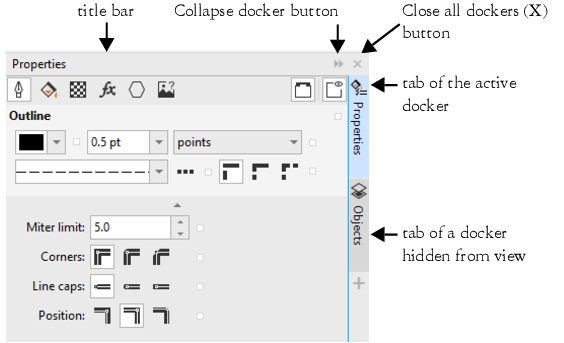
You can move dockers, and you can collapse dockers to save screen space.
An example of a docker. When you open the Properties docker and click an object in the drawing window, you can access various options for modifying object properties.
In this example, the Properties and the Objects dockers are docked and nested. The Transform docker is floating.
| To open a docker |
|
| • | Click Window |
To open or close dockers, you can also click the Quick customize button on the right side of a docker, and enable or disable the corresponding check boxes.
You can also close a docker by clicking the X button on its title bar. Clicking the X button on the title bar closes all nested dockers in a group. To close only a specific docker, click the X button on the docker tab.
| To move dockers |
|
| To dock a floating docker |
|
| • | Drag the docker’s title bar or tab to an edge of the drawing window and position the pointer along the edge. When a gray preview of the docker’s position appears, release the mouse button. |
| To collapse a docker |
|
| • | Click the Collapse docker button |
To expand a collapsed docker, click its tab.
The features documented in the Help are available in the full version of CorelDRAW Graphics Suite 2019. Some features may not be available in this version of the product.