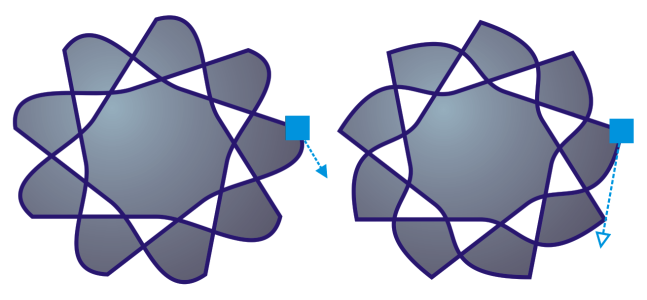
You can reposition a node by specifying its coordinates.
The Shape tool is the standard tool for moving nodes. You can also set an option to use the Pick and Bézier tools for selecting and moving nodes.
| To select a node |
|
| 1 . | In the toolbox, click the Shape |
| 2 . | Select a curve object. |
| 3 . | Click a node. |
|
On the property bar, choose Rectangular from the Selection mode list box, and drag around the nodes that you want to select.
|
|
|
On the property bar, choose Freehand from the Selection mode list box, and drag around the nodes you want to select.
|
|
|
Hold down Ctrl, and click each node.
|
|
|
Holding down Shift, click the first node, and then the last node that you want to select.
|
|
|
Press Tab or Shift + Tab.
|
|
|
Hold down Ctrl, and click a selected node.
|
|
|
Hold down Ctrl, and click each selected node.
|
|
You can also select a node by using the Pick , Freehand
, Bézier
, or Polyline
tool. To do this, first click Tools
![]() Options
Options ![]() CorelDRAW. Click Nodes and Handles, and enable the Enable node tracking check box. Click a curve object, move the pointer over a node until the tool’s shape state cursor
CorelDRAW. Click Nodes and Handles, and enable the Enable node tracking check box. Click a curve object, move the pointer over a node until the tool’s shape state cursor appears, and click the node. Note that when the Enable node tracking check box is enabled, you can no longer select and move an object by clicking and dragging any of its nodes.
To select all nodes on a selected curve, double-click the Shape tool.
| To move a node |
|
| 1 . | Select an object by using the Shape tool |
| 2 . | Drag the node until you achieve the desired shape. |
You can also move a node by using the Pick , Freehand
, Bézier
, or Polyline
tool. To do this, first click Tools
![]() Options
Options ![]() CorelDRAW. Click Nodes and Handles, and make sure that the Enable node tracking check box is enabled. Click a curve object, move the pointer over a node until the tool’s shape state cursor
CorelDRAW. Click Nodes and Handles, and make sure that the Enable node tracking check box is enabled. Click a curve object, move the pointer over a node until the tool’s shape state cursor appears, and drag the node.
| To specify a node’s coordinate values |
|
| 1 . | Click the Shape tool |
| 2 . | Select a node on a curve object. |
| 3 . | Click Window |
| 4 . | Click the Multi-point curve button |
| 5 . | Type values in the X and Y boxes to specify the exact position of the point along the x and y rulers. |
| 6 . | Click one of the following: |
| • | Create object — adds a new curve object to the drawing window |
| • | Replace object — replaces the selected curve object with a new one |
The features documented in the Help are available in the full version of CorelDRAW Graphics Suite 2019. Some features may not be available in this version of the product.