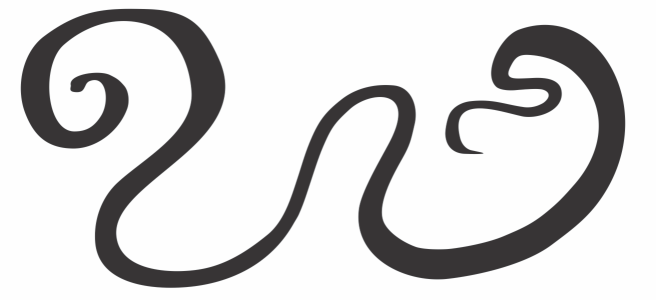
| To apply a brushstroke that responds to pen pressure, tilt, and bearing |
|
| 1 . | In the toolbox, click the Artistic media tool |
| 2 . | Click the Expression button |
| 3 . | Make sure the following buttons on the property bar are enabled: |
| • | Pen pressure |
| • | Pen tilt |
| • | Pen bearing |
| 4 . | Drag until the stroke is the shape you want. |
|
Type a value in the Stroke width box on the property bar.
|
|
|
Click the Scale stroke with object
|
| To use a brush nib of fixed width, flatness, or rotation |
|
| 1 . | In the toolbox, click the Artistic media tool |
| 2 . | Click the Expression button |
| 3 . | Perform a task from the following table. |
|
Click the Pen pressure button
|
|
|
Click the Pen tilt button
|
|
|
Click the Pen bearing button
|
The features documented in the Help are available in the full version of CorelDRAW Graphics Suite 2019. Some features may not be available in this version of the product.