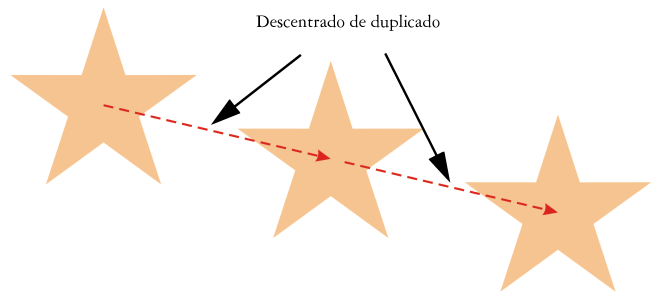
Para cortar o copiar un objeto
Para pegar un objeto en un dibujo
Para crear copias de un objeto en una ubicación específica
Para crear copias de objetos rápidamente
Puede usar otros métodos para crear copias de objetos rápidamente, sin necesidad de usar el Portapapeles. Puede utilizar el símbolo más (+) del teclado numérico para colocar una copia de un objeto encima del objeto original o puede crear copias al instante presionando la Barra espaciadora o haciendo clic mientras lo arrastra.
| Para cortar o copiar un objeto |
|
| 1 . | Seleccione un objeto. |
| 2 . | Haga clic en Edición y después en una de estas opciones: |
| • | Cortar |
| • | Copiar |
Puede cortar o copiar un objeto haciendo clic en el objeto y luego haciendo clic en Cortar o Copiar.
| Para pegar un objeto en un dibujo |
|
| • | Haga clic en Editar |
Puede utilizarse este procedimiento para copiar un objeto proveniente de otra aplicación.
Para pegar un objeto procedente de un formato de archivo no compatible o para especificar las opciones para el objeto pegado, haga clic en Editar ![]() Pegado especial. Si desea obtener más información sobre cómo pegar objetos de otras aplicaciones, consulte la sección Enlazar e incorporar objetos.
Pegado especial. Si desea obtener más información sobre cómo pegar objetos de otras aplicaciones, consulte la sección Enlazar e incorporar objetos.
| Para duplicar un objeto |
|
| 1 . | Seleccione un objeto. |
| 2 . | Haga clic en Editar |
Puede también duplicar un objeto seleccionado presionando las teclas Ctrl + D.
| Para crear copias de un objeto en una ubicación específica |
|
| 1 . | Seleccione un objeto. |
| 2 . | Haga clic en Edición |
| 3 . | En la ventana acoplable Paso y repetición, escriba un valor en el cuadro Número de copias y haga clic en Aplicar. |
|
En el área Descentrado vertical, seleccione Sin descentrado del cuadro de lista Modo. En el área Configuración horizontal, seleccione Espaciado entre objetos en el cuadro de lista Modo. Para especificar el espaciado entre las copias de un objeto, escriba un valor en el cuadro Distancia. Para colocar las copias de un objeto a la derecha o izquierda del original, seleccione Derecha o Izquierda del cuadro de lista Dirección.
|
|
|
En el área Descentrado horizontal, seleccione Sin descentrado del cuadro de lista Modo. En el área Configuración vertical, seleccione Espaciado entre objetos en el cuadro de lista Modo. Para especificar el espaciado entre las copias de un objeto, escriba un valor en el cuadro Distancia. Para colocar las copias por encima o por debajo del original, seleccione Encima o Debajo del cuadro de lista Dirección.
|
|
|
En las áreas Configuración horizontal y Configuración vertical, seleccione Descentrar en el cuadro de lista Modo y, a continuación, escriba los valores en los cuadros Distancia.
|
Varias copias de un objeto se han descentrado a una distancia especificada.
Puede acceder a la ventana acoplable Paso y repetición si presiona Ctrl + Mayús + D.
| Para crear copias de objetos rápidamente |
|
| 1 . | Seleccione un objeto con la herramienta Selección |
| 2 . | Presione la Barra espaciadora a la vez que gira o transforma el objeto. |
|
Presione la tecla más (+) del teclado numérico.
|
|
|
Al mismo tiempo que mueve, gira o transforma el objeto, haga clic y luego suelte el botón.
|
| Para transformar el duplicado de un objeto |
|
| 1 . | Seleccione un objeto. |
| 2 . | Haga clic en Ventana |
| 3 . | Elija los ajustes que desee en la ventana acoplable Transformar. |
| 4 . | Escriba el valor 1 en el cuadro Copias. |
| 5 . | Haga clic en Aplicar. |
Es posible borrar una transformación seleccionando un objeto y haciendo clic en Objeto ![]() Borrar transformaciones.
Borrar transformaciones.
| Para eliminar un objeto |
|
| 1 . | Seleccione un objeto. |
| 2 . | Haga clic en Editar |
Para recuperar un objeto eliminado, debe utilizar el comando Deshacer. Si desea obtener más información, consulte la sección Operaciones de deshacer, rehacer y repetir acciones.
También puede eliminar un objeto seleccionándolo y presionando la tecla Supr.
Las funciones que aparecen en la Ayuda están disponibles en la versión completa de CorelDRAW Graphics Suite 2019. Es posible que algunas funciones no estén disponibles en esta versión del producto.