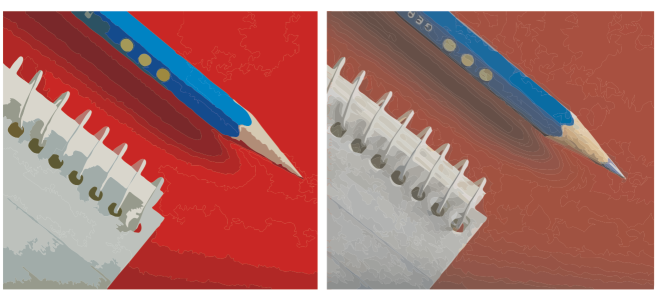
PowerTRACE le permite aplicar los siguientes ajustes para perfeccionar la imagen vectorizada.
Finalización de la vectorización
Eliminación y mantenimiento del fondo
Configuración de opciones de Vectorización por contorno
Procedimiento para deshacer y rehacer acciones
| Para perfeccionar los resultados de la vectorización |
|
| 1 . | Seleccione un mapa de bits. |
| 2 . | Opte por uno de los siguientes métodos: |
| • | Haga clic en Mapas de bits |
| • | Haga clic en Mapas de bits |
| 3 . | Mueva cualquiera de los deslizadores siguientes: |
| • | Detalle: le permite controlar la cantidad de detalle del original que se conserva en el resultado de la vectorización. Los valores más altos mantienen más detalles y tienen como resultado más objetos y colores; los valores más bajos pierden algunos detalles y tienen como resultado menos objetos. |
| • | Suavizado: le permite suavizar líneas curvas y controlar el número de nodos de los resultados de la vectorización. Los valores más altos tienen como resultado menos nodos y producen curvas que no siguen tan de cerca las líneas en el mapa de bits origen. Los valores más bajos resultan en más nodos y producen resultados de vectorización más exactos. |
| • | Suavizado de esquina: este deslizador funciona conjuntamente con el deslizador Suavizado y le permite controlar el aspecto de las esquinas. Los valores bajos mantienen la apariencia de las esquinas; los valores altos las suavizan. |
|
Elija un método del cuadro de lista Tipo de vectorización.
|
|
|
Elija un estilo preestablecido del cuadro de lista Tipo de imagen.
|
|
|
Desactive la casilla Eliminar original.
|
|
|
Active o desactive la casilla Quitar fondo.
|
|
|
Active la opción Especificar, abra el selector de color, haga clic en la herramienta Cuentagotas
|
|
|
En el cuadro de lista Eliminar, seleccione Color de toda la imagen.
|
|
|
En el área Objetos, desactive la casilla Eliminar superposición.
|
|
|
En el área Objetos, active la casilla Agrupar por color.
Esta casilla está disponible solo cuando la casilla Quitar superposición está desactivada.
|
|
|
En el área Objetos, active la casilla Fusionar adyacente.
|
|
|
Haga clic en Restablecer.
|
Puede asimismo acceder a PowerTRACE desde el botón del menú lateral Vectorizar mapa de bits de la barra de propiedades.
Las funciones que aparecen en la Ayuda están disponibles en la versión completa de CorelDRAW Graphics Suite 2019. Es posible que algunas funciones no estén disponibles en esta versión del producto.