
El efecto agreste permite aplicar un borde dentado o con puntas a los objetos, entre los que se incluyen las líneas, las curvas y el texto. Puede controlar el tamaño, ángulo, dirección y número de los entrantes activando el lápiz de la tableta gráfica o aplicando la configuración a un ratón.
También se puede cambiar el tamaño de la plumilla.
El efecto agreste permite aplicar dentados o picos a parte de un contorno o trayecto.
| Para aplicar un efecto agreste a un objeto |
|
| 1 . | Seleccione un objeto con la herramienta Selección |
| 2 . | En la caja de herramientas, haga clic en la herramienta Agreste |
| 3 . | Señale el área del contorno que desea dentar y arrastre el cursor sobre el contorno para distorsionarlo. |
|
Escriba un valor comprendido entre 0,01 y 2,0 en el cuadro Tamaño de plumilla
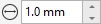 de la barra de propiedades. de la barra de propiedades. |
|
|
Escriba un valor comprendido entre 1 y 10 en el cuadro Frecuencia de picos
 de la barra de propiedades. de la barra de propiedades. |
|
|
Haga clic en el botón Presión del lápiz gráfico
|
|
|
Escriba un valor entre 0 y 90 en el cuadro Inclinación del lápiz gráfico de la barra de propiedades.
|
|
|
Escriba un valor entre -10 y 10 en el cuadro Secado de la barra de propiedades.
|
|
|
Haga clic en el botón Usar inclinación del lápiz gráfico
|
|
|
Elija Dirección fija en el cuadro de lista Dirección de los picos. Escriba un valor entre 0 y 359 en el cuadro Orientación de la barra de propiedades.
|
|
|
Elija Configuración de lápiz gráfico en el cuadro de lista Dirección de los picos de la barra de propiedades.
|
|
|
Elija Automática en el cuadro de lista Dirección de los picos de la barra de propiedades.
|
Los objetos a los que se haya aplicado distorsiones, envolturas y perspectivas se convierten en objetos de curva antes de aplicar el efecto agreste.
Para que el ángulo de inclinación y el ángulo de orientación respondan al lápiz de la tableta gráfica, haga clic derecho en el objeto dentado y seleccione un comando del submenú.
Para obtener los valores mínimos y máximos de los controles de dentado, haga clic derecho en el control de la barra de propiedades y, a continuación, haga clic en Configuración.
Las funciones que aparecen en la Ayuda están disponibles en la versión completa de CorelDRAW Graphics Suite 2019. Es posible que algunas funciones no estén disponibles en esta versión del producto.