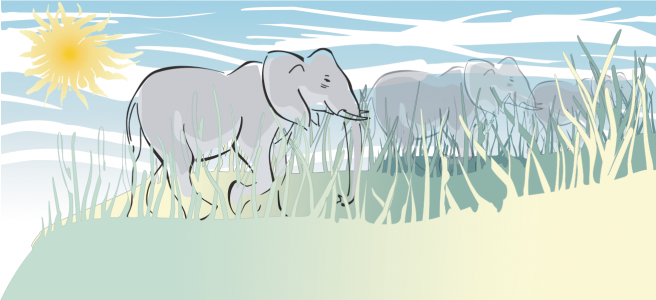
La deformación y el difuminado le permite dar forma a un objeto tirando de las extensiones o creando sangrías a lo largo de su contorno. Con la deformación, las extensiones y sangrías parecen pinceladas que varían ligeramente en anchura a medida que se arrastra con la herramienta Pincel Deformador. Con el difuminado, las extensiones y sangrías tienen una forma más fluida que se reducen en anchura a medida que se arrastra con la herramienta Difuminar.
Los rayos del sol y la hierba se han creado arrastrando hacia fuera con la herramienta Pincel Deformador, y las nubes, arrastrando hacia dentro.
| Para deformar un objeto |
|
| 1 . | Seleccione un objeto con la herramienta Selección |
| 2 . | En la caja de herramientas, haga clic en la herramienta Pincel Deformador |
| 3 . | Opte por uno de los siguientes métodos: |
| • | Para deformar el interior de un objeto, haga clic en su parte exterior y arrastre hacia dentro. |
| • | Para deformar el exterior de un objeto, haga clic dentro de él y arrastre hacia fuera. |
|
Escriba un valor en el cuadro Tamaño de la plumilla
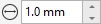 de la barra de propiedades. de la barra de propiedades. |
|
|
Haga clic en el botón Presión del lápiz gráfico
|
|
|
Escriba un valor entre -10 y 10 en el cuadro Secado
|
|
|
Escriba un valor entre 15 y 90 en el cuadro Inclinación del lápiz gráfico de la barra de propiedades.
|
|
|
Haga clic en el botón Usar inclinación del lápiz gráfico
|
|
|
Escriba un valor entre 0 y 359 en el cuadro Orientación del lápiz gráfico de la barra de propiedades.
|
|
|
Haga clic en el botón Usar orientación del lápiz gráfico
|
Para obtener los valores mínimo y máximo de los controles de deformación, haga clic derecho en la barra de propiedades y, a continuación, en Configuración.
| Para difuminar un objeto |
|
| 1 . | Seleccione un objeto con la herramienta Selección |
| 2 . | En la caja de herramientas, haga clic en la herramienta Difuminar |
| 3 . | Opte por uno de los siguientes métodos: |
| • | Para difuminar el exterior de un objeto, haga clic fuera de él (cerca del borde) y arrastre hacia fuera. |
| • | Para difuminar el interior de un objeto, haga clic dentro de él (cerca del borde) y arrastre hacia dentro. |
|
Escriba un valor en el cuadro Tamaño de la plumilla de la barra de propiedades.
|
|
|
Escriba un valor en el cuadro Presión.
|
|
|
Haga clic en el botón Presión del lápiz gráfico
|
|
|
Haga clic en el botón Difuminado uniforme
|
|
|
Haga clic en el botón Difuminado anguloso
|
Las funciones que aparecen en la Ayuda están disponibles en la versión completa de CorelDRAW Graphics Suite 2019. Es posible que algunas funciones no estén disponibles en esta versión del producto.