CorelDRAW permette di creare fusioni, quali fusioni in linea retta, fusioni lungo un tracciato e fusioni composte. Le fusioni vengono spesso utilizzate per creare ombre e luci realistiche negli oggetti.
Le luci e le ombre nell'oggetto a destra sono state create usando le fusioni.
La fusione in linea retta visualizza una progressione nella forma e nelle dimensioni da un oggetto a un altro. I colori di contorno e riempimento degli oggetti intermedi si modificano in progressione lungo un tracciato in linea retta che percorre lo spettro dei colori. I contorni degli oggetti intermedi presentano progressioni graduali fra spessori e formati diversi.
Dopo aver creato una fusione, Ŕ possibile copiarne o clonarne le impostazioni su altri oggetti. Quando si copia una fusione, gli oggetti assumono tutte le impostazioni relative alla fusione, ad eccezione degli attributi dei contorni e riempimenti. Quando si esegue una clonazione, le modifiche apportate alla fusione originale (definita anche principale) sono applicate anche al clone.
Le fusioni in linea retta si possono utilizzare per creare elementi grafici con un aspetto simile al vetro. Il pulsante rollover (a sinistra) contiene una fusione di oggetti strettamente sovrapposti.
╚ possibile adattare gli oggetti lungo parte della forma di un tracciato o per la sua interezza e aggiungere uno o pi¨ oggetti a una fusione giÓ esistente per creare una fusione composta.
La fusione in linea retta (sopra) Ŕ adattata a un tracciato curvo (sotto).
╚ possibile modificare l'aspetto di una fusione regolando il numero e la spaziatura dei suoi oggetti intermedi, la progressione del colore della fusione, i nodi su cui la fusione viene mappata, il tracciato della fusione e gli oggetti iniziale e finale. ╚ possibile fondere i componenti di una fusione composta o divisa per creare un singolo oggetto.
Questa fusione composta consiste di tre fusioni.
Le fusioni possono anche essere suddivise e rimosse.
Tramite la mappatura dei nodi Ŕ possibile controllare l'aspetto della fusione. I due nodi del poligono vengono convertiti nei nodi di una stella, mostrando una transizione pi¨ graduale (in basso).

Si possono anche fondere oggetti utilizzando la finestra mobile Fusione (Effetti  Fusione).
Fusione).
| 2 . |
Fare clic su Oggetto, quindi selezionare una delle seguenti opzioni: |

Non Ŕ possibile copiare o clonare una fusione composta.

Per copiare una fusione Ŕ anche possibile utilizzare lo strumento Attributi contagocce  . Per ulteriori informazioni, consultare Per copiare gli effetti da un oggetto a un altro.
. Per ulteriori informazioni, consultare Per copiare gli effetti da un oggetto a un altro.

╚ possibile impostare tassi di accelerazione colore e oggetto facendo clic sul pulsante Accelerazione colore e oggetto  nella barra delle proprietÓ e intervenendo sul dispositivo di scorrimento corrispondente.
nella barra delle proprietÓ e intervenendo sul dispositivo di scorrimento corrispondente.

Se Ŕ stato usato il comando Fondi lungo il tracciato, il pulsante Spaziatura fusione non Ŕ disponibile.

╚ possibile impostare tassi di accelerazione colore e oggetto facendo clic sul pulsante Accelerazione colore e oggetto  nella barra delle proprietÓ e intervenendo sul dispositivo di scorrimento corrispondente.
nella barra delle proprietÓ e intervenendo sul dispositivo di scorrimento corrispondente.

Non Ŕ possibile creare progressioni di colori usando oggetti di fusione con riempimenti bitmap, texture, motivi o PostScript.

Per impostare la velocitÓ di trasformazione dei colori dal primo all'ultimo oggetto, fare clic sul pulsante Accelerazione colore e oggetto  nella barra delle proprietÓ e spostare i dispositivi di scorrimento corrispondenti.
nella barra delle proprietÓ e spostare i dispositivi di scorrimento corrispondenti.
| 2 . |
Fare clic sul pulsante Altre opzioni di fusione  nella barra delle proprietÓ, quindi fare clic su Collega nodi. nella barra delle proprietÓ, quindi fare clic su Collega nodi. |
|
|
|
|
|
Selezionare una fusione, fare clic sul pulsante Oggetti iniziali e finali  nella barra delle proprietÓ e quindi su Mostra inizio o su Mostra fine.
|
|
|
Selezionare una fusione, fare clic sul pulsante Oggetti iniziali e finali nella barra delle proprietÓ e quindi su Nuovo inizio o su Nuova fine. Fare clic sull'oggetto esterno alla fusione da utilizzare come oggetto iniziale o finale della fusione.
|
|
|
Tenere premuto Ctrl, fare clic sull'oggetto intermedio di una fusione e fare clic su un oggetto iniziale o finale. Fare clic sul pulsante Altre opzioni di fusione  nella barra delle proprietÓ. Se si Ŕ selezionato l'oggetto iniziale, selezionare il pulsante Inizio fusione  . Se si Ŕ selezionato l'oggetto finale, selezionare il pulsante Fine fusione  .
|

Per invertire la direzione della fusione, fare clic su Oggetto  Ordina
Ordina  Inverti ordine.
Inverti ordine.
| 2 . |
Fare clic sul pulsante ProprietÓ tracciato  nella barra delle proprietÓ, quindi fare clic su Nuovo tracciato. nella barra delle proprietÓ, quindi fare clic su Nuovo tracciato. |

Per selezionare il tracciato di fusione, fare clic sul pulsante ProprietÓ tracciato  , quindi fare clic su Mostra tracciato.
, quindi fare clic su Mostra tracciato.

Non Ŕ possibile dividere una fusione utilizzando l'oggetto intermedio immediatamente adiacente all'oggetto iniziale o finale.

╚ inoltre possibile rimuovere una fusione facendo clic sul pulsante Cancella fusione nella barra delle proprietÓ.

Le funzioni documentate nella Guida sono disponibile nella versione completa di CorelDRAW Graphics Suite 2019. Alcune funzioni potrebbero non essere disponibili in questa versione del prodotto.
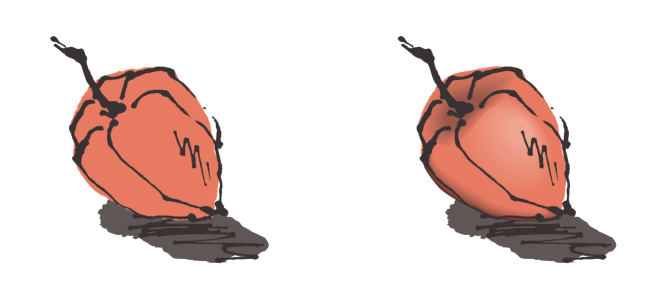
![]() Fusione).
Fusione).. Per ulteriori informazioni, consultare Per copiare gli effetti da un oggetto a un altro.
nella barra delle proprietÓ e intervenendo sul dispositivo di scorrimento corrispondente.
nella barra delle proprietÓ e intervenendo sul dispositivo di scorrimento corrispondente.
nella barra delle proprietÓ e spostare i dispositivi di scorrimento corrispondenti.
![]() Ordina
Ordina ![]() Inverti ordine.
Inverti ordine., quindi fare clic su Mostra tracciato.