CorelDRAW consente di posizionare oggetti vettoriali e immagini bitmap, come foto, in altri oggetti o riquadri. È possibile creare un riquadro da qualsiasi oggetto, come un testo grafico o un rettangolo. Se l'oggetto ha dimensioni maggiori del riquadro in cui viene inserito, i contenuti verranno ritagliati per adattarsi alla forma del riquadro. In questo modo si crea un oggetto PowerClip.
Oggetti prima di essere convertiti in oggetto PowerClip: testo grafico e una bitmap
Nell'oggetto PowerClip, il testo grafico è il riquadro, mentre la bitmap è il suo contenuto. La bitmap è modellata sulle lettere del testo grafico.
Il rettangolo viene utilizzato come riquadro e l'albero viene posizionato all'interno, per creare un oggetto PowerClip.
È possibile creare oggetti PowerClip più complessi collocando un oggetto PowerClip all'interno di un altro oggetto PowerClip per produrre un oggetto PowerClip annidato. È inoltre possibile copiare il contenuto di un oggetto PowerClip in un altro oggetto PowerClip.
È possibile creare un riquadro PowerClip vuoto da un oggetto oppure riconvertire il riquadro PowerClip in oggetto. La creazione di riquadri PowerClip o riquadri di testo vuoti è utile per definire il formato del documento prima di aggiungere il contenuto. Per ulteriori informazioni sui riquadri di testo, consultare Testo in paragrafi. Dopo aver creato un riquadro PowerClip vuoto, è possibile aggiungere i contenuti. È inoltre possibile aggiungere contenuti a un riquadro PowerClip che contiene già un oggetto.
La creazione di riquadri PowerClip o riquadri di testo vuoti è utile per visualizzare il formato della pagina prima di aggiungere i contenuti.
Dopo aver creato un oggetto PowerClip, è possibile selezionare o modificare i contenuti o riposizionarli all'interno del riquadro. Quando si seleziona un oggetto PowerClip, viene visualizzata una barra degli strumenti mobile.
La barra degli strumenti PowerClip consente di modificare, selezionare, estrarre, bloccare o riposizionare i contenuti all'interno del riquadro e viene visualizzata ogni volta che si seleziona un oggetto PowerClip.
È possibile bloccare i contenuti PowerClip in modo che, quando si sposta il riquadro, venga spostato anche il contenuto. Per eliminare i contenuti da un oggetto PowerClip o modificarli senza incidere sul riquadro, è possibile estrarre i contenuti.
È possibile impostare il comportamento predefinito per trascinare contenuti nei riquadri PowerClip, centrare il nuovo contenuto e contrassegnare i riquadri PowerClip vuoti.
| 2 . |
Selezionare Oggetto  PowerClip PowerClip  Inserisci nel riquadro. Inserisci nel riquadro. |

È inoltre possibile fare clic con il pulsante destro del mouse su un oggetto o un gruppo di oggetti, selezionare PowerClip all'interno e fare clic sull'oggetto che si desidera utilizzare come contenitore.
Se il contenuto viene posizionato in modo da non essere compreso nel riquadro nella sua posizione attuale, viene automaticamente centrato all'interno del riquadro per renderlo visibile. Per modificare questa impostazione, fare clic sul menu Strumenti  Opzioni
Opzioni  CorelDRAW, scegliere PowerClip nel riquadro sinistro e impostare le opzioni desiderate nell'area Centra automaticamente nuovo contenuto.
CorelDRAW, scegliere PowerClip nel riquadro sinistro e impostare le opzioni desiderate nell'area Centra automaticamente nuovo contenuto.
| 2 . |
Fare clic su Oggetto  PowerClip PowerClip  Crea riquadro PowerClip vuoto. Crea riquadro PowerClip vuoto. |

È inoltre possibile fare clic con il pulsante destro del mouse sull'oggetto, selezionare Tipo di riquadro e fare clic su Crea riquadro PowerClip vuoto.
È possibile anche fare clic sul pulsante Riquadro PowerClip sulla barra degli strumenti Formato. Per aprire la barra degli strumenti Formato, fare clic su Finestra  Barre degli strumenti
Barre degli strumenti  Formato.
Formato.

È inoltre possibile trascinare i contenuti nel riquadro PowerClip direttamente da Corel CONNECT.
Se il contenuto viene posizionato in modo da non essere compreso nel riquadro nella sua posizione attuale, viene automaticamente centrato all'interno del riquadro per renderlo visibile. Per modificare questa impostazione, fare clic sul menu Strumenti  Opzioni
Opzioni  CorelDRAW, scegliere PowerClip nel riquadro sinistro e impostare le opzioni desiderate nell'area Centra automaticamente nuovo contenuto.
CorelDRAW, scegliere PowerClip nel riquadro sinistro e impostare le opzioni desiderate nell'area Centra automaticamente nuovo contenuto.

Eventuali contenuti presenti nel riquadro vengono eliminati quando viene ripristinato l'oggetto regolare. Per evitare la perdita di contenuti, è possibile prima estrarli dall'oggetto PowerClip.

È inoltre possibile fare clic sul pulsante Nessun riquadro dalla barra degli strumenti Formato. Per aprire la barra degli strumenti Formato, fare clic su Finestra  Barre degli strumenti
Barre degli strumenti  Formato.
Formato.

I comandi Adatta proporzionalmente, Riempi proporzionalmente e Allunga per riempimento modificano i contenuti PowerClip. I contenuti rimangono modificati anche se estratti dal riquadro.

Per posizionare i contenuti è anche possibile fare clic sulla freccia nella barra degli strumenti PowerClip e selezionare un comando.
Esempi di contenuti PowerClip posizionati utilizzando i seguenti comandi: Centra contenuti (in alto a sinistra), Adatta contenuti in modo proporzionale (in alto a destra), Adatta riquadro in modo proporzionale (in basso a sinistra) e Allunga contenuti per riempimento (in basso a destra).
| 4 . |
Fare clic su Oggetto  PowerClip PowerClip  Fine modifica di PowerClip. Fine modifica di PowerClip. |

Durante l'operazione di modifica dei contenuti, il riquadro appare nella modalità Struttura e non può essere selezionato né modificato.

È possibile anche fare doppio clic sull'oggetto PowerClip per attivare la modifica o selezionare l'oggetto PowerClip e fare clic sul pulsante Modifica sulla barra degli strumenti PowerClip. Una volta terminata la modifica dei contenuti, fare clic sul pulsante Fine.
| 2 . |
Fare clic su Oggetto  PowerClip PowerClip  Proteggi contenuti in PowerClip. Proteggi contenuti in PowerClip. |

Se si sposta il riquadro mentre il contenuto è sbloccato, il contenuto rimane fermo e sarà visibile solo dopo aver spostato il riquadro su di esso.

È inoltre possibile fare clic con il pulsante destro del mouse su un oggetto PowerClip e selezionare Proteggi contenuti in PowerClip oppure selezionare l'oggetto PowerClip e fare clic sul pulsante Proteggi contenuti in PowerClip sulla barra degli strumenti PowerClip.

Per gli oggetti PowerClip annidati è necessario estrarre separatamente il contenuto di ogni livello.

È inoltre possibile selezionare l'oggetto PowerClip e fare clic sul pulsante Estrai contenuto sulla barra degli strumenti PowerClip.
|
|
|
|
|
Nella casella di riepilogo Trascina contenuto in PowerClip, selezionare PowerClip con contenuto o PowerClip vuoto, quindi scegliere una delle seguenti opzioni:
|
|
|
Nell'area Centra automaticamente nuovo contenuto, selezionare una delle opzioni seguenti:

|
Sempre: centra sempre il nuovo contenuto. |

|
Mai: disattiva la centratura automatica. |
|
|
|
Attivare la casella di controllo Mostra le righe nei riquadri PowerClip vuoti e scegliere una delle seguenti opzioni:

|
Solo su schermo: visualizza delle righe nei riquadri PowerClip vuoti solo a schermo. |
|

Le funzioni documentate nella Guida sono disponibile nella versione completa di CorelDRAW Graphics Suite 2019. Alcune funzioni potrebbero non essere disponibili in questa versione del prodotto.
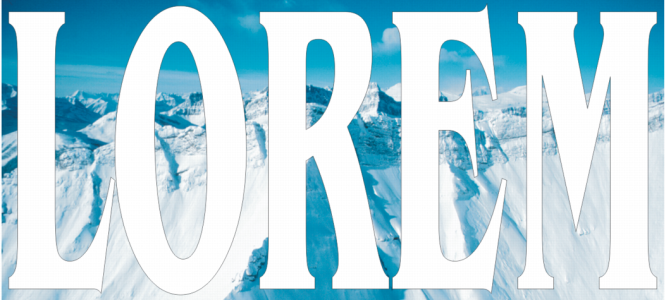
![]() Opzioni
Opzioni ![]() CorelDRAW, scegliere PowerClip nel riquadro sinistro e impostare le opzioni desiderate nell'area Centra automaticamente nuovo contenuto.
CorelDRAW, scegliere PowerClip nel riquadro sinistro e impostare le opzioni desiderate nell'area Centra automaticamente nuovo contenuto.![]() Barre degli strumenti
Barre degli strumenti ![]() Formato.
Formato.![]() Opzioni
Opzioni ![]() CorelDRAW, scegliere PowerClip nel riquadro sinistro e impostare le opzioni desiderate nell'area Centra automaticamente nuovo contenuto.
CorelDRAW, scegliere PowerClip nel riquadro sinistro e impostare le opzioni desiderate nell'area Centra automaticamente nuovo contenuto.![]() Barre degli strumenti
Barre degli strumenti ![]() Formato.
Formato.