È possibile aggiungere testo grafico lungo il tracciato di un oggetto aperto (ad esempio una linea) o di un oggetto chiuso (ad esempio un quadrato). È anche possibile adattare il testo esistente a un tracciato. Il testo in paragrafi di un riquadro può essere adattato solo a tracciati aperti.
Dopo avere inserito il testo su un tracciato, è possibile regolare la posizione del testo rispetto al tracciato. Ad esempio, è possibile riflettere il testo in senso orizzontale, verticale o in entrambe le direzioni. Mediante la spaziatura segni di graduazione, è possibile specificare la distanza esatta tra testo e tracciato.
CorelDRAW tratta il testo adattato a un tracciato come un unico oggetto, ma è sempre possibile separare il testo dall’oggetto qualora non si desideri che faccia più parte del tracciato. Quando si separa un testo da un tracciato a curve o chiuso, il testo mantiene la forma dell’oggetto a cui era stato precedentemente adattato. È inoltre possibile modificare le proprietà del testo e del tracciato indipendentemente.
Il testo riprende il suo aspetto originale se raddrizzato.
Testo e curva come oggetti separati (in alto a sinistra), scelta di un tracciato con il puntatore Testo sul tracciato (in alto al centro), allineamento del testo durante l'adattamento al tracciato (in alto a destra), testo adattato al tracciato (in basso a sinistra), risposta interattiva relativa alla distanza di spostamento (in basso al centro) e testo e curva allungati orizzontalmente del 200% (in basso a destra)

Il testo non può essere aggiunto al tracciato di un altro oggetto di testo.

È inoltre possibile adattare il testo a un tracciato facendo clic sullo strumento Testo  e spostando il puntatore su un tracciato. Quando il puntatore si trasforma nel puntatore Adatta al tracciato
e spostando il puntatore su un tracciato. Quando il puntatore si trasforma nel puntatore Adatta al tracciato  , fare clic nel punto iniziale del testo e digitare.
, fare clic nel punto iniziale del testo e digitare.

Il testo grafico può essere adattato a tracciati chiusi o aperti. Il testo in paragrafi può essere adattato solo a tracciati aperti.
Il testo non può essere adattato al tracciato di un altro oggetto di testo.
|
• |
Distanza: la posizione orizzontale del testo lungo il tracciato. |

Per applicare una rotazione di 180° al testo adattato a un tracciato, fare clic sui pulsanti Rifletti testo orizzontalmente e Rifletti testo verticalmente.
È anche possibile riflettere i riquadri di testo grafico e testo in paragrafi. Per ulteriori informazioni, consultare Per riflettere il testo.

Le funzioni documentate nella Guida sono disponibile nella versione completa di CorelDRAW Graphics Suite 2019. Alcune funzioni potrebbero non essere disponibili in questa versione del prodotto.
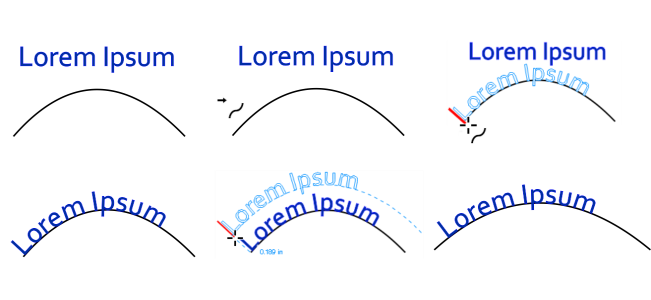
e spostando il puntatore su un tracciato. Quando il puntatore si trasforma nel puntatore Adatta al tracciato
, fare clic nel punto iniziale del testo e digitare.