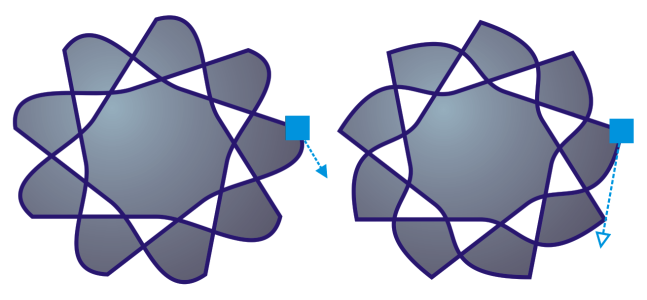
╚ possibile riposizionare un nodo specificandone le coordinate.
Lo strumento Modellazione Ŕ lo strumento standard da utilizzare per spostare i nodi. ╚ anche possibile impostare un'opzione che consente di utilizzare gli strumenti Puntatore e BÚzier per selezionare e spostare i nodi.
| Per selezionare un nodo |
|
| 1 . | Nella casella degli strumenti, fare clic sullo strumento Modellazione |
| 2 . | Selezionare un oggetto curva. |
| 3 . | Fare clic su un nodo. |
|
Sulla barra delle proprietÓ, scegliere l'opzione Rettangolare dalla casella di riepilogo delle modalitÓ di selezione, quindi trascinare attorno ai nodi da selezionare.
|
|
|
Sulla barra delle proprietÓ, scegliere l'opzione Mano libera dalla casella di riepilogo delle modalitÓ di selezione, quindi trascinare attorno ai nodi da selezionare.
|
|
|
Tenere premuto Ctrl e fare clic su ciascun nodo.
|
|
|
Tenendo premuto Maiusc, fare clic sul primo nodo e quindi sull'ultimo nodo che si desidera selezionare.
|
|
|
Premere Tab o Maiusc + Tab.
|
|
|
Tenere premuto Ctrl, quindi fare clic su un nodo selezionato.
|
|
|
Tenere premuto Ctrl, quindi fare clic su ogni nodo selezionato.
|
|
Per selezionare un nodo Ŕ anche possibile utilizzare lo strumento Puntatore , Mano libera
, BÚzier
o Polilinea
. A tal fine, fare prima clic sul menu Strumenti
![]() Opzioni
Opzioni ![]() CorelDRAW. Fare clic su Nodi e maniglie e selezionare la casella di controllo Abilita tracciamento dei nodi. Fare clic su un oggetto curva, spostare il puntatore su un nodo finchÚ non viene visualizzato il cursore di stato di modellazione dello strumento
CorelDRAW. Fare clic su Nodi e maniglie e selezionare la casella di controllo Abilita tracciamento dei nodi. Fare clic su un oggetto curva, spostare il puntatore su un nodo finchÚ non viene visualizzato il cursore di stato di modellazione dello strumento , quindi fare clic sul nodo. Se la casella di controllo Abilita tracciamento dei nodi Ŕ attivata non Ŕ pi¨ possibile fare clic su un oggetto e trascinare i nodi per selezionarlo e spostarlo.
Per selezionare tutti i nodi di una curva selezionata, fare doppio clic sullo strumento Modellazione.
| Per spostare un nodo |
|
| 1 . | Selezionare un oggetto mediante lo strumento Modellazione |
| 2 . | Trascinare il nodo finchÚ non si raggiunge la forma desiderata. |
Per spostare un nodo Ŕ anche possibile utilizzare lo strumento Puntatore , Mano libera
, BÚzier
o Polilinea
. Per effettuare tale operazione, fare clic innanzi tutto su Strumenti
![]() Opzioni
Opzioni ![]() CorelDRAW. Fare clic su Nodi e maniglie e verificare che la casella di controllo Abilita tracciamento dei nodi sia selezionata. Fare clic su un oggetto curva, spostare il puntatore su un nodo finchÚ non viene visualizzato il cursore di stato di modellazione dello strumento
CorelDRAW. Fare clic su Nodi e maniglie e verificare che la casella di controllo Abilita tracciamento dei nodi sia selezionata. Fare clic su un oggetto curva, spostare il puntatore su un nodo finchÚ non viene visualizzato il cursore di stato di modellazione dello strumento , quindi trascinare il nodo.
| Per specificare i valori delle coordinate di un nodo |
|
| 1 . | Fare clic sullo strumento Modellazione |
| 2 . | Selezionare un nodo su un oggetto curva. |
| 3 . | Fare clic su Finestra |
| 4 . | Fare clic sul pulsante Curva multi-punto |
| 5 . | Digitare i valori nelle caselle X e Y per specificare l'esatta posizione del punto lungo i righelli x e y. |
| 6 . | Fare clic su una delle opzioni seguenti: |
| • | Crea oggetto: aggiunge un nuovo oggetto curva alla finestra di disegno |
| • | Sostituisci oggetto: sostituisce l'oggetto curva selezionato con uno nuovo |
Le funzioni documentate nella Guida sono disponibile nella versione completa di CorelDRAW Graphics Suite 2019. Alcune funzioni potrebbero non essere disponibili in questa versione del prodotto.