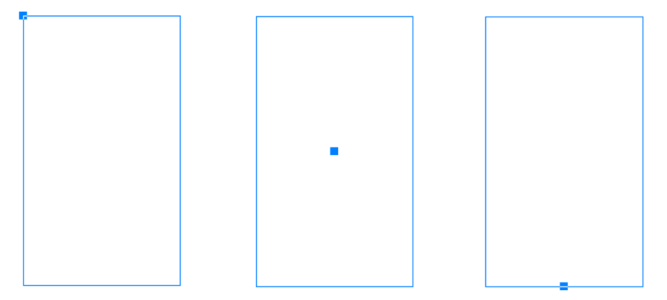
Per disegnare o modificare un rettangolo con le coordinate oggetto
Per disegnare o modificare un quadrato con le coordinate oggetto
Per disegnare o modificare un'ellisse con le coordinate oggetto
Per disegnare o modificare un cerchio con le coordinate oggetto
Per disegnare o modificare un poligono con le coordinate oggetto
Per disegnare o modificare un poligono regolare con le coordinate oggetto
Per disegnare o modificare una linea retta con le coordinate oggetto
Per disegnare o modificare una linea multi-punto con le coordinate oggetto
Per disegnare o modificare una stella o una stella complessa con le coordinate oggetto
È possibile usare la finestra mobile Coordinate per disegnare e modificare forme e linee con precisione. L'anteprima in tempo reale nella finestra di disegno permette di vedere gli effetti delle regolazioni.
È possibile specificare i diametri dell'ellisse di delimitazione disegnabile attorno al poligono.
È inoltre possibile usare le coordinate per disegnare stelle e stelle complesse
È possibile utilizzare la finestra mobile Coordinate per modificare oggetti esistenti con precisione. Quando si modifica un oggetto esistente, viene sostituito da un nuovo oggetto. Di conseguenza, le trasformazioni e gli effetti seguenti applicati agli oggetti originali sono persi: effetti involucro, rotazione ed effetti inclinazione. Inoltre, ogni modifica precedentemente applicata ai nodi di un poligono viene persa.
| Per disegnare o modificare un rettangolo con le coordinate oggetto |
|
| 1 . | Fare clic su Finestra |
| Per modificare un rettangolo esistente, selezionare il rettangolo. |
| 2 . | Fare clic sulla bandierina Rettangolo |
| 3 . | Apportare una delle regolazioni seguenti: |
| • | Per impostare il punto d'origine del rettangolo, fare clic in un punto nell'area Origine |
| • | Per specificare la posizione esatta del punto d'origine, immettere i valori nelle caselle x e y. |
| • | Per specificare larghezza e altezza del rettangolo, immettere i valori nelle caselle Dimensioni oggetto. |
| • | Per specificare solo l'altezza o la larghezza del rettangolo e regolare automaticamente le altre dimensioni in proporzione, abilitare la casella di controllo Imposta proporzionale. |
| • | Per ruotare il rettangolo di un angolo specificato, immettere un valore nella casella Angolo. Il punto d'origine del rettangolo è utilizzato come centro di rotazione. |
| 4 . | Fare clic su una delle opzioni seguenti: |
| • | Crea oggetto: aggiunge un nuovo rettangolo alla finestra di disegno |
| • | Sostituisci oggetto: sostituisce il rettangolo selezionato con uno nuovo |
|
Digitare i valori nelle caselle x e y dell'area Perimetro di delimitazione.
|
|
|
Nell'area Perimetro di delimitazione, fare clic sul pulsante Imposta angolo inferiore sinistro in modo interattivo o sul pulsante Imposta angolo superiore destro in modo interattivo
|
|
|
Fare clic sul pulsante Imposta punto di origine in modo interattivo
|
|
|
Fare clic su uno dei pulsanti Imposta quote in modo interattivo
|
|
|
Fare clic sul pulsante Imposta angolo in modo interattivo
|
| Per disegnare o modificare un quadrato con le coordinate oggetto |
|
| 1 . | Fare clic su Finestra |
| Per sostituire un quadrato esistente, selezionare il quadrato. |
| 2 . | Fare clic sulla bandierina Rettangolo |
| 3 . | Apportare una delle regolazioni seguenti: |
| • | Per impostare il punto d'origine del quadrato, fare clic in un punto nell'area Origine |
| • | Per specificare la posizione esatta del punto d'origine, immettere i valori nelle caselle x e y. |
| • | Per specificare la lunghezza di un lato, digitare un valore nella casella Dimensioni oggetto. |
| • | Per ruotare il quadrato di un angolo specificato, immettere un valore nella casella Angolo. Il punto d'origine del rettangolo è utilizzato come centro di rotazione. |
| 4 . | Fare clic su una delle opzioni seguenti: |
| • | Crea oggetto: aggiunge un nuovo quadrato alla finestra di disegno |
| • | Sostituisci oggetto: sostituisce il quadrato selezionato con uno nuovo |
|
Fare clic sul pulsante Imposta punto di origine in modo interattivo
|
|
|
Fare clic sul pulsante Imposta quote in modo interattivo
|
|
|
Fare clic sul pulsante Imposta angolo in modo interattivo
|
| Per disegnare o modificare un'ellisse con le coordinate oggetto |
|
| 1 . | Fare clic su Finestra |
| Per modificare un'ellisse esistente, selezionare l'ellisse. |
| 2 . | Fare clic sulla bandierina Ellisse |
| 3 . | Apportare una delle regolazioni seguenti: |
| • | Per impostare il punto d'origine dell'ellisse, fare clic in un punto nell'area Origine |
| • | Per specificare la posizione esatta del punto d'origine, immettere i valori nelle caselle x e y. |
| • | Per specificare i diametri (larghezza e altezza) dell'ellisse, immettere i valori nelle caselle Dimensioni oggetto. |
| • | Per specificare solo uno dei diametri e regolare automaticamente l'altro diametro in proporzione, abilitare la casella di controllo Imposta proporzionale. |
| • | Per ruotare l'ellisse di un angolo specificato, immettere un valore nella casella Angolo di rotazione. Il punto d'origine dell'ellisse è utilizzato come centro di rotazione. |
| 4 . | Fare clic su una delle opzioni seguenti: |
| • | Crea oggetto: aggiunge una nuova ellisse alla finestra di disegno |
| • | Sostituisci oggetto: sostituisce l'ellisse selezionata con una nuova |
|
Digitare i valori nelle caselle x e y dell'area Perimetro di delimitazione.
|
|
|
Nell'area Perimetro di delimitazione, fare clic sul pulsante Imposta angolo inferiore sinistro in modo interattivo o sul pulsante Imposta angolo superiore destro in modo interattivo
|
|
|
Fare clic sul pulsante Imposta punto di origine in modo interattivo
|
|
|
Fare clic su uno dei pulsanti Imposta diametro in modo interattivo
|
|
|
Fare clic sul pulsante Imposta angolo in modo interattivo
|
| Per disegnare o modificare un cerchio con le coordinate oggetto |
|
| 1 . | Fare clic su Finestra |
| Per sostituire un cerchio esistente, selezionare il cerchio. |
| 2 . | Fare clic sulla bandierina Ellisse |
| 3 . | Apportare una delle regolazioni seguenti: |
| • | Per impostare il punto d'origine del quadrato, fare clic in un punto nell'area Origine |
| • | Per specificare la posizione esatta del punto d'origine, immettere i valori nelle caselle x e y. |
| • | Per specificare il diametro di un cerchio, digitare un valore nella casella Dimensioni oggetto. |
| • | Per ruotare il cerchio di un angolo specificato, immettere un valore nella casella Angolo di rotazione. Il punto d'origine del cerchio è utilizzato come centro di rotazione. |
| 4 . | Fare clic su una delle opzioni seguenti: |
| • | Crea oggetto: aggiunge un nuovo cerchio alla finestra di disegno |
| • | Sostituisci oggetto: sostituisce il cerchio selezionato con uno nuovo |
|
Fare clic sul pulsante Imposta punto di origine in modo interattivo
|
|
|
Fare clic sul pulsante Imposta diametro in modo interattivo
|
|
|
Fare clic sul pulsante Imposta angolo in modo interattivo
|
| Per disegnare o modificare un poligono con le coordinate oggetto |
|
| 1 . | Fare clic su Finestra |
| Per modificare un poligono esistente, selezionare il poligono. |
| 2 . | Fare clic sulla bandierina Poligono |
| 3 . | Nell'area Dimensioni oggetto, digitare un valore nella casella Punti o lati. |
| 4 . | Apportare una delle regolazioni seguenti: |
| • | Per ruotare il poligono di un angolo specificato, immettere un valore nella casella Angolo di rotazione. |
| • | Per specificare il centro di un poligono, immettere i valori nelle caselle x e y dell'area Cerchio di delimitazione. Il centro del poligono è il centro dell'ellisse di delimitazione disegnabile attorno al poligono. Il centro del poligono è utilizzato come centro di rotazione. |
| • | Per specificare i diametri dell'ellisse di delimitazione, digitare i valori nelle caselle Dimensioni oggetto dell'area Cerchio di delimitazione. |
| • | Per specificare solo un diametro e regolare automaticamente l'altro diametro in proporzione, abilitare la casella di controllo Imposta proporzionale. |
| 5 . | Fare clic su una delle opzioni seguenti: |
| • | Crea oggetto: aggiunge un nuovo poligono alla finestra di disegno |
| • | Sostituisci oggetto: sostituisce il poligono selezionato con uno nuovo |
|
Fare clic sul pulsante Imposta angolo in modo interattivo
|
|
|
Fare clic sul pulsante Imposta centro del poligono in modo interattivo
|
|
|
Fare clic su uno dei pulsanti Imposta diametro in modo interattivo
|
| Per disegnare o modificare un poligono regolare con le coordinate oggetto |
|
| 1 . | Fare clic su Finestra |
| Per modificare un poligono esistente, selezionare il poligono. |
| 2 . | Fare clic sulla bandierina Poligono |
| 3 . | Nell'area Dimensioni oggetto, digitare un valore nella casella Punti o lati. |
| 4 . | Digitare un valore nella casella Lunghezza lato. |
| 5 . | Apportare una delle regolazioni seguenti: |
| • | Per ruotare il poligono di un angolo specificato, immettere un valore nella casella Angolo di rotazione. |
| • | Per specificare il centro di un poligono, immettere i valori nelle caselle x e y dell'area Cerchio di delimitazione. |
| • | Per specificare il diametro del cerchio di delimitazione attorno al poligono, digitare un valore nella casella Dimensioni oggetto. |
| 6 . | Fare clic su una delle opzioni seguenti: |
| • | Crea oggetto: aggiunge un nuovo poligono alla finestra di disegno |
| • | Sostituisci oggetto: sostituisce il poligono selezionato con uno nuovo |
|
Fare clic sul pulsante Imposta quote in modo interattivo
|
|
|
Fare clic sul pulsante Imposta angolo in modo interattivo
|
|
|
Fare clic sul pulsante Imposta centro del poligono in modo interattivo
|
|
|
Fare clic sul pulsante Imposta diametro in modo interattivo
|
| Per disegnare o modificare una linea retta con le coordinate oggetto |
|
| 1 . | Fare clic su Finestra |
| Per modificare una linea esistente, selezionare la linea. |
| 2 . | Fare clic sul pulsante Linea 2 punti |
| 3 . | Per specificare il punto iniziale e il punto finale lungo i righelli x e y, digitare i valori nelle caselle x e y dell'area Punti. |
| Nell'anteprima in tempo reale, il punto iniziale è evidenziato. |
| 4 . | Fare clic su una delle opzioni seguenti: |
| • | Crea oggetto: aggiunge una nuova linea alla finestra di disegno |
| • | Sostituisci oggetto: sostituisce la linea selezionata con una nuova |
|
Nell'area Punti, digitare i valori nelle caselle x e y del Punto iniziale. Nell'area Dimensioni oggetto, digitare un valore nella casella Lunghezza linea. Successivamente, digitare un valore nella casella Angolo di rotazione.
|
|
|
Nell'area Punti, fare clic su uno dei pulsanti Imposta punto in modo interattivo
|
|
|
Nell'area Dimensioni oggetto, fare clic sul pulsante Imposta lunghezza linea in modo interattivo
|
|
|
Nell'area Dimensioni oggetto, fare clic sul pulsante Imposta angolo in modo interattivo
|
| Per disegnare o modificare una linea multi-punto con le coordinate oggetto |
|
| 1 . | Fare clic su Finestra |
| Per sostituire una linea esistente con una nuova, selezionare la linea. |
| 2 . | Fare clic sul pulsante Curva multi-punto |
| 3 . | Fare clic sul pulsante Aggiungi punto |
| 4 . | Apportare una delle regolazioni seguenti: |
| • | Per specificare la posizione esatta del punto lungo i righelli x e y, immettere i valori nelle caselle X e Y. |
| • | Per aggiungere un altro punto, fare clic sul pulsante Aggiungi punto |
| 5 . | Dopo aver specificato tutti i punti richiesti, fare clic su una delle seguenti opzioni: |
| • | Crea oggetto: aggiunge una nuova linea alla finestra di disegno |
| • | Sostituisci oggetto: sostituisce la linea selezionata con una nuova |
|
Fare clic su un punto nella finestra mobile Coordinate. Fare clic sul pulsante Imposta punto in modo interattivo
|
|
|
Fare clic su un punto nella finestra mobile Coordinate, quindi fare clic sul punto Elimina punto
|
|
|
Fare clic sul pulsante Chiudi automaticamente/apri curva
|
Utilizzare i seguenti tasti di scelta rapida per creare rapidamente una linea multi-punto:
| • | Per aggiungere un punto, fare clic nell'area Punti e premere Inserisci. |
| • | Per eliminare un punto selezionato, premere Elimina. |
| • | Per attivare la casella X o Y di un punto selezionato, premere F2. |
| • | Per alternare la selezione delle caselle X e Y dei punti disponibili, selezionare una casella e premere ripetutamente TAB. |
| • | Per alternare la selezione al contrario delle caselle X e Y dei punti disponibili, selezionare una casella e premere ripetutamente MAIUSC + TAB. |
| • | Per attivare il pulsante Imposta punto in modo interattivo, fare doppio clic nella finestra mobile. |
| Per disegnare o modificare una stella o una stella complessa con le coordinate oggetto |
|
| 1 . | Fare clic su Finestra |
| Per sostituire una stella esistente con una nuova, selezionare la stella. |
| 2 . | Fare clic sul pulsante Stella |
| 3 . | Specificare le impostazioni desiderate. |
| 4 . | Fare clic su una delle opzioni seguenti: |
| • | Crea oggetto: aggiunge una nuova linea alla finestra di disegno |
| • | Sostituisci oggetto: sostituisce la linea selezionata con una nuova |
Le funzioni documentate nella Guida sono disponibile nella versione completa di CorelDRAW Graphics Suite 2019. Alcune funzioni potrebbero non essere disponibili in questa versione del prodotto.