CorelDRAW では、描画内でオブジェクトを正確に整列および配置できます。オブジェクト同士を整列したり、描画ページの中央、端、グリッドなどの部分に合わせて整列したりすることができます。オブジェクト同士を整列する場合は、オブジェクトの中央や端を基準にします。
複数のオブジェクトを描画ページの中央で水平方向または垂直方向に整列できます。オブジェクトはページの端に沿って配置したり、一番近いグリッド ポイントに沿って配置したりすることもできます。基準点の正確な x と y の座標を指定し、その基準点を使用してオブジェクトを整列することもできます。
オブジェクトを配置すると、オブジェクトの幅、高さ、中心点に基づいて、オブジェクト間に自動的に間隔が設けられます。オブジェクトの中心点または選択した端 (上端、右端など) が一定間隔で表示されるようにオブジェクトを配置できます。オブジェクト同士の間隔が等しくなるように配置することもできます。オブジェクトを囲む範囲ボックスの範囲全体にオブジェクトを配置したり、描画ページ全体に配置したりすることができます。
分散したオブジェクト (左) を垂直に整列して、均等に配置します (右)。
Web で使用するオブジェクトの端がぼやけないようにするには、ピクセル グリッドでオブジェクトを整列させます。この機能では、オブジェクトのノードまたは端を再整列させ、ピクセル グリッド上で正しい場所に配置します。
端がぼやけないようにピクセル グリッドでオブジェクトを整列させます。
| 3 . |
ドッキング ウィンドウの [整列] 領域で次のいずれかのボタンをクリックして、整列にオブジェクトのエッジまたは中心を使用します。 |
|
• |
左揃え  — 複数のオブジェクトの左端を揃えます。 — 複数のオブジェクトの左端を揃えます。 |
|
• |
左右中央揃え  − 複数のオブジェクトの中心を垂直軸上に整列します。 − 複数のオブジェクトの中心を垂直軸上に整列します。 |
|
• |
右揃え  — 複数のオブジェクトの右端を揃えます。 — 複数のオブジェクトの右端を揃えます。 |
|
• |
上揃え  — 複数のオブジェクトの上端を揃えます。 — 複数のオブジェクトの上端を揃えます。 |
|
• |
上下中央揃え  — 複数のオブジェクトの中心を水平軸上に整列します。 — 複数のオブジェクトの中心を水平軸上に整列します。 |
|
• |
下揃え  — 複数のオブジェクトの下端を揃えます。 — 複数のオブジェクトの下端を揃えます。 |

[整列/配置] ドッキング ウィンドウを使用する代わりに、[オブジェクト]  [整列/配置] をクリックし、最初の 6 つの整列コマンドのいずれかをクリックして、オブジェクト同士を素早く整列することもできます。コマンド名の隣の文字は、オブジェクトの整列に使用できるキーボード ショートカットを示します。たとえば、[左に整列] コマンドの隣の文字 L は、L キーを押すと、基準として使用されるオブジェクトの左端にオブジェクトを整列できることを示します。
[整列/配置] をクリックし、最初の 6 つの整列コマンドのいずれかをクリックして、オブジェクト同士を素早く整列することもできます。コマンド名の隣の文字は、オブジェクトの整列に使用できるキーボード ショートカットを示します。たとえば、[左に整列] コマンドの隣の文字 L は、L キーを押すと、基準として使用されるオブジェクトの左端にオブジェクトを整列できることを示します。
P を押して、すべてのオブジェクトをページの中央、垂直および水平に整列することもできます。
|
• |
左側に配置  - 複数のオブジェクトの左端を均等な間隔で配置します。 - 複数のオブジェクトの左端を均等な間隔で配置します。 |
|
• |
中心を水平に配置  — 複数のオブジェクトの中心点を水平軸上に均等な間隔で配置します。 — 複数のオブジェクトの中心点を水平軸上に均等な間隔で配置します。 |
|
• |
右側に配置  — 複数のオブジェクトの右端を均等な間隔で配置します。 — 複数のオブジェクトの右端を均等な間隔で配置します。 |
|
• |
間隔を水平に配置  — 水平軸上に、複数のオブジェクトの間隔が均等になるように配置します。 — 水平軸上に、複数のオブジェクトの間隔が均等になるように配置します。 |
|
• |
上部に配置  — 複数のオブジェクトの上端を均等な間隔で配置します。 — 複数のオブジェクトの上端を均等な間隔で配置します。 |
|
• |
中心を垂直に配置  — 複数のオブジェクトの中心点を垂直軸上に均等な間隔で配置します。 — 複数のオブジェクトの中心点を垂直軸上に均等な間隔で配置します。 |
|
• |
下部に配置  — 複数のオブジェクトの下端を均等な間隔で配置します。 — 複数のオブジェクトの下端を均等な間隔で配置します。 |
|
• |
間隔を垂直に配置  — 垂直軸上に、複数のオブジェクトの間隔が均等になるように配置します。 — 垂直軸上に、複数のオブジェクトの間隔が均等になるように配置します。 |
|
• |
ページの範囲  - 描画ページ全体にオブジェクトを配置します。 - 描画ページ全体にオブジェクトを配置します。 |
上: オブジェクトを水平に配置するオプション。1) [左揃え] オプションは、左端を等間隔で配置します。2) [中央揃え] オプションは、中心点を等間隔で配置します。下段: オブジェクトを垂直に配置するオプション。3) [上端] オプションは、上端を等間隔で配置します。4) [中央揃え] オプションは、中心点を等間隔で配置します。
|
結果を表示するには、[ビュー]  [ピクセル] をクリックし、ズーム レベルを 800% 以上に調整します。 [ピクセル] をクリックし、ズーム レベルを 800% 以上に調整します。 |

[ピクセル グリッドで整列] 機能は、基本的な曲線と形状で使用できます。記号やテキスト、対称グループ、ベクトル効果、PowerClip オブジェクトなどの複雑なオブジェクトと効果では使用できません。

ヘルプに記載されている機能はフル バージョンの CorelDRAW Graphics Suite 2019 で利用できます。このバージョンの製品には一部利用できない機能があります。
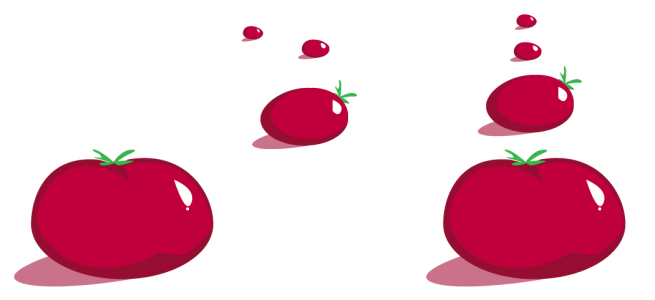
![]() [整列/配置] をクリックし、最初の 6 つの整列コマンドのいずれかをクリックして、オブジェクト同士を素早く整列することもできます。コマンド名の隣の文字は、オブジェクトの整列に使用できるキーボード ショートカットを示します。たとえば、[左に整列] コマンドの隣の文字 L は、L キーを押すと、基準として使用されるオブジェクトの左端にオブジェクトを整列できることを示します。
[整列/配置] をクリックし、最初の 6 つの整列コマンドのいずれかをクリックして、オブジェクト同士を素早く整列することもできます。コマンド名の隣の文字は、オブジェクトの整列に使用できるキーボード ショートカットを示します。たとえば、[左に整列] コマンドの隣の文字 L は、L キーを押すと、基準として使用されるオブジェクトの左端にオブジェクトを整列できることを示します。