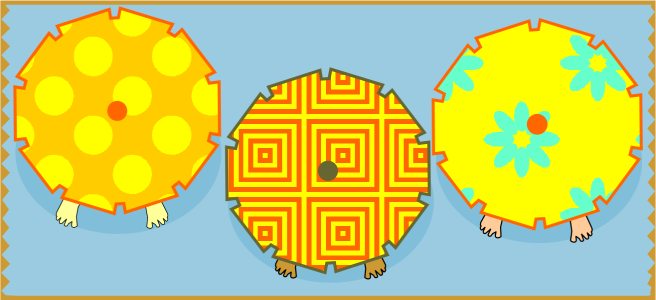
2 色塗りつぶしが適用されたオブジェクト (左)。次に塗りつぶしのサイズ変更 (中央)、塗りつぶしの回転 (右)。
[オブジェクト] ![]() [作成]
[作成] ![]() [パターン塗りつぶし] コマンドを使用することで、描画ウィンドウ内のオブジェクトから独自のパターン塗りつぶしを作成できます。
[パターン塗りつぶし] コマンドを使用することで、描画ウィンドウ内のオブジェクトから独自のパターン塗りつぶしを作成できます。
| 2 色パターン塗りつぶしを適用するには |
|
| 1 . | オブジェクトを選択します。 |
| 2 . | ツールボックスの[インタラクティブ塗りつぶし]ツール |
| 3 . | [最初の塗りつぶしカラーまたはパターン] ピッカーから塗りつぶしを選択します。 |
| 4 . | [フロント カラー] ピッカーを開き、使用するカラーをクリックします。 |
| 5 . | [バック カラー] ピッカーを開き、使用するカラーをクリックします。 |
| 2 色パターン塗りつぶしの属性を編集するには、[プロパティ] ドッキング ウィンドウ の [塗りつぶし] セクション下部の矢印 |
|
[塗りつぶし幅] ボックスと [塗りつぶし高さ] ボックスに値を入力します。
|
|
|
[X] ボックスと[Y] ボックスに値を入力します。
|
|
|
[回転] ボックスに値を入力します。
|
|
|
[斜変形] ボックスに値を入力します。
|
|
|
[オブジェクトに合わせて変形] チェック ボックスをオンにします。
|
|
|
[全域塗りつぶし] チェック ボックスをオンにします。
|
Ctrl キーを押しながらカラー パレットのカラーをクリックすると、2 色パターン塗りつぶしのカラーを混合することができます。
カラー パレットからインタラクティブ ハンドルにカラーをドラッグして、塗りつぶしのカラーを変更することもできます。カラーを混合するには、Ctrl キーを押しながら、インタラクティブ ハンドルにカラーをドラッグします。
| 2 色パターン塗りつぶしを作成するには |
|
| 1 . | [オブジェクト] |
| 2 . | [パターンの作成] ダイアログ ボックスで、[2 色] オプションをオンにし、[OK] をクリックします。 |
| 3 . | 描画ウィンドウで、塗りつぶしに使用するパターンまたは領域を選択し、そのパターンまたは領域をダブルクリックします。 |
| 4 . | 表示されたダイアログボックスで、解像度を選択して [OK] をクリックします。 |
| 新しい 2 色パターン塗りつぶしは、[塗りつぶし] ピッカーからアクセスできます。 |
ヘルプに記載されている機能はフル バージョンの CorelDRAW Graphics Suite 2019 で利用できます。このバージョンの製品には一部利用できない機能があります。