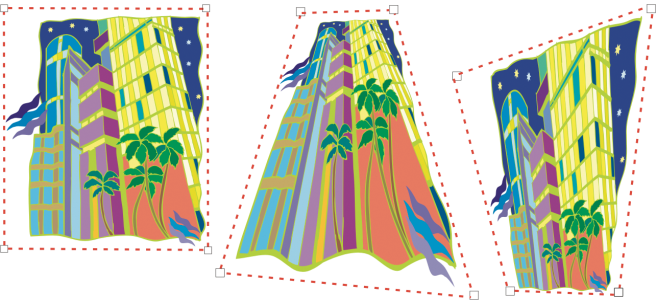
オブジェクトに遠近効果を加えると、距離や奥行きの視覚効果を与えることができます。オブジェクトの 1 辺または 2 辺を短くして、遠近効果を作成することができます。遠近効果には、オブジェクトの 1 方向が遠ざかるように見える 1 点遠近効果と、2 方向が遠ざかるように見える 2 点遠近効果があります。
元のグラフィック (左)、1 点遠近効果の適用後 (中央)、2 点遠近効果の適用後 (右)。
CorelDRAW では、ビットマップ オブジェクトとベクトル オブジェクトのどちらにも遠近効果を適用できます。ビットマップの場合、描画ウィンドウでインタラクティブに適用します。
ビットマップ (左上) に 2 点遠近効果 (左下) が適用されています。
遠近効果を適用してもイメージは元の状態が保持されるので、編集や削除を行っても、いつでも元のイメージに戻すことができます。ビットマップに遠近効果を適用したら、他のベクトル オブジェクトと同様に変形や操作ができます。オブジェクトの変形について詳しくは、次を参照してください: オブジェクト.
遠近効果は、オブジェクトまたはグループ化したオブジェクトに付けることができます。
ベクトルおよびビットマップ オブジェクトのグループに適用され遠近効果
等高線、ブレンド、および押し出しなどのリンク グループにも、遠近効果を適用することができます。ただし、段落テキストやシンボルには加えられません。
遠近効果を調整するには、遠近グリッド上のノードまたは消失点を移動します。ノードの移動により 2 点遠近効果を、消失点の移動により 1 点遠近効果をそれぞれ編集できます。
適用した遠近効果は、調整したり、描画内の他のオブジェクトにコピーしたり、オブジェクトから削除することができます。
| 遠近効果を適用するには |
|
|
[オブジェクト]
|
|
|
[オブジェクト]
|
Ctrl キーを押しながらドラッグすると、ノードの動きが水平軸または垂直軸方向に限定されるので、1 点遠近効果が作成されます。
Ctrl + Shift キーを押しながらドラッグすると、隣り合う 2 個のノードが中心点に対して対称に近づいたり遠ざかったりします。この機能は、イメージを対称的に歪める場合に便利です。
| オブジェクトの遠近効果をコピーするには |
|
| 1 . | 遠近効果のコピー先のオブジェクトを選択します。 |
| 2 . | [オブジェクト] |
| 3 . | 遠近効果のコピー元のオブジェクトを選択します。 |
属性スポイト ツール を使用して遠近効果をコピーすることもできます。詳しくは、を参照してください。 オブジェクトから別のオブジェクトに効果をコピーするには.
| 遠近効果を調整するには |
|
| 1 . | ツールボックスの整形ツール |
| 2 . | 遠近効果が付いているオブジェクトを選択します。 |
| 3 . | ノードを別の場所にドラッグします。 |
Ctrl キーを押しながらドラッグすると、ノードの動きが水平軸または垂直軸方向に限定されるので、1 点遠近効果が作成されます。
遠近効果が適用されているオブジェクトの一部の分割、切り抜き、または消去を行うと、遠近効果が平坦化されて編集できなくなります。
消失点をドラッグして 1 点遠近効果を調整することもできます。
Ctrl + Shift キーを押しながらドラッグすると、隣り合うノードが水平または垂直軸に対して互いに近づいたり遠ざかったりします。この機能は、対称的な遠近効果を実現する場合に便利です。
| オブジェクトから遠近効果を削除するには |
|
| 1 . | 遠近効果が付いているオブジェクトを選択します。 |
| 2 . | [オブジェクト] |
ヘルプに記載されている機能はフル バージョンの CorelDRAW Graphics Suite 2019 で利用できます。このバージョンの製品には一部利用できない機能があります。