ビットマップを描画に追加した後で、サイズや解像度の変更を行うことができます。
ビットマップのサイズ
イメージの幅や高さを調整して、ビットマップの物理的な寸法を変更することができます。寸法を拡大すると、既存のピクセル間に新しいピクセルが挿入されます。このピクセルのカラーは、隣接するピクセルのカラーに基づいています。ビットマップの寸法を大幅に拡大すると、ビットマップが引き伸ばされてモザイク状に表示されることがあります。
画面上のビットマップのサイズは、ビットマップのピクセルの高さと幅、ズーム レベル、およびモニタの設定によって異なります。その結果、ビットマップのサイズは画面上と印刷物で異なることがあります。
ビットマップの解像度
ビットマップの解像度を変更して、ファイル サイズを拡大または縮小できます。解像度の単位は、ビットマップを印刷するときの 1 インチあたりのドット数(dpi)です。選択した解像度は、ビットマップを出力する方法によって異なります。通常、コンピュータのモニタに表示するためだけに作成されたビットマップは 96 dpi または 72 dpi で、Web 用に作成されたビットマップは 72 dpi です。デスクトップ プリンタでの印刷用に作成されたビットマップはほとんどが 150 dpi ですが、商用印刷用のビットマップは通常 300 dpi 以上です。
高解像度のビットマップには、低解像度のビットマップよりもピクセルが小さく、高密度で配置されています。アップサンプリングでは、単位あたりのピクセル数を増やしてビットマップの解像度を上げます。新しいピクセルは隣接するピクセルのカラーに基づいて補完され、元のピクセル情報が引き伸ばされるだけであるため、ビットマップの品質が低下することがあります。アップサンプリングを使用して、オリジナル イメージに存在しない、精細で微妙なカラー グラデーションを作成することはできません。
ダウンサンプリングは、単位あたりのピクセルを一定数だけ削除して、ビットマップの解像度を下げます。通常、イメージのカラーとトーンを補正した後、シャープ化する前にダウンサンプリングを行うと、最もよい画質が得られます。
イメージのサイズ変更
| 3 . |
[幅] ボックスと[高さ] ボックスの横にあるリスト ボックスから、測定単位を選択します。 |
|
ファイルのサイズを維持するには、[オリジナル サイズの維持] チェック ボックスをオンにします。チェック ボックスが選択されている場合は、イメージの寸法が変更されるとビットマップの解像度が自動的に調整されます。 |

ビットマップの縦横比を維持するには、[縦横比の維持] チェック ボックスをオンにして、[幅] ボックスまたは [高さ] ボックスのいずれかに値を入力します。
元のサイズに対する割合を指定してリサンプルする場合は、[幅] と [高さ] ボックスに値を入力します。
| 3 . |
[解像度] の次のボックスのいずれかに値を入力します。 |
|
ファイルのサイズを維持するには、[オリジナル サイズの維持] チェック ボックスをオンにします。チェック ボックスが選択されている場合は、解像度が変更されるとビットマップの高さと幅が自動的に調整されます。 |

プロパティ バーの[リサンプル] ボタン  をクリックして、選択したビットマップをリサンプルすることもできます。
をクリックして、選択したビットマップをリサンプルすることもできます。
曲線のギザギザを目立たなくするには、[アンチエイリアス] チェック ボックスをオンにします。

ヘルプに記載されている機能はフル バージョンの CorelDRAW Graphics Suite 2019 で利用できます。このバージョンの製品には一部利用できない機能があります。
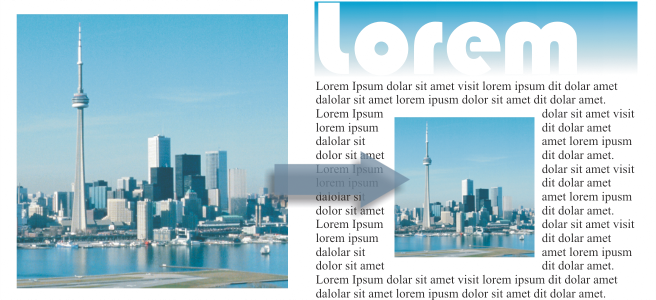
をクリックして、選択したビットマップをリサンプルすることもできます。