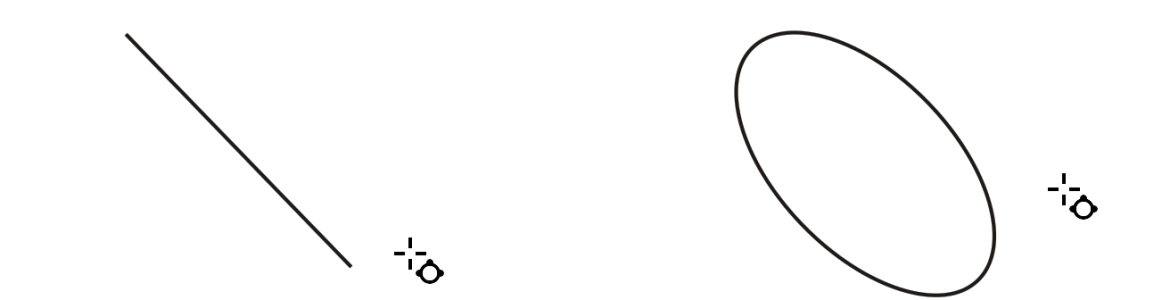
[楕円形] ツールを使用して対角線方向にドラッグして楕円や正円を描くか、[3 ポイント楕円形] ツールを使用して幅と高さを指定して楕円を描くことができます。[3 ポイント楕円形] ツールでは、楕円を回転させる必要なしに、任意の角度で楕円を素早く描くことができます。
楕円形ツールでは、弧や扇形を新たに描いたり、楕円や正円を描いてから弧や扇形に変形させたりすることができます。[楕円形] ツールを使用して描かれる新しいオブジェクトのデフォルトのプロパティを変更することもできます。たとえば、新しい図形が常に弧形か扇形で描かれるようにデフォルトのプロパティを設定できます。
[3 ポイント楕円形]ツールでは、まず楕円の中心線を描き、続いて高さを描くことによって楕円を作成します。この方法では、楕円を任意の角度で描くことができます。
| 斜めにドラッグして楕円や正円を描くには |
|
|
ツールボックスの [楕円形] ツール
|
|
|
ツールボックスの [楕円形] ツール
|
Shift キーを押しながらドラッグすると、最初にクリックした点を中心とする楕円または正円を描くことができます。
| 幅と高さを指定して楕円を描くには |
|
| 1 . | ツールボックスの 3 ポイント楕円形ツール |
| 2 . | 描画ウィンドウ内をクリックし、目的の角度で楕円の中心線が描かれるようにドラッグします。 |
| この線で、楕円の中心と幅が決まります。 |
| 3 . | カーソルを楕円の高さに移動し、クリックします。 |
| 弧や扇形を描くには |
|
弧を描く場合は、楕円形または正円に輪郭を付ける必要があります。
プロパティ バーの [方向の変更] ボタン をクリックすると、選択した弧や扇形の向きを変えることができます。
Ctrl キーを押しながらドラッグすると、ノードを 15 度刻みで移動することができます。
整形ツールを使用して扇形を作成するには、楕円のノード (左) を楕円の内側 (中央) にドラッグします。弧を作成するには、ノードを楕円の外にドラッグします (右)。
| 楕円形ツールで描かれた新しいオブジェクトのデフォルトのプロパティを変更するには |
|
| 1 . | [ツール] |
| 2 . | 表示されたダイアログ ボックスの左側のペインで、[楕円形]をクリックします。 |
| 3 . | 新しいオブジェクトの形状を弧形や扇形に変更するには、次のオプションのいずれかを有効にします。 |
| • | 扇形 |
| • | 弧 |
| 4 . | [開始角度]ボックスと[終了角度]ボックスに値を入力します。 |
| 5 . | すべての新しい弧や扇形の方向を設定するには、次のオプションのいずれかを有効にします。 |
| • | 時計回り |
| • | 反時計回り |
ヘルプに記載されている機能はフル バージョンの CorelDRAW Graphics Suite 2019 で利用できます。このバージョンの製品には一部利用できない機能があります。