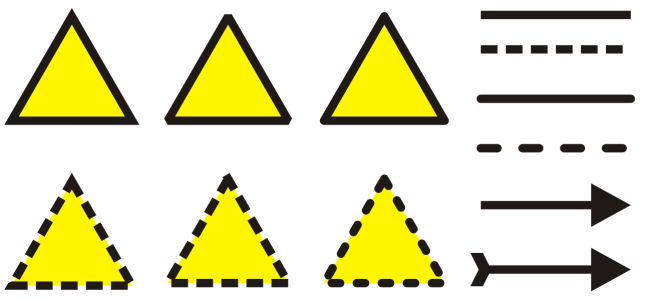
線は、楕円や多角形などの閉じた図形の輪郭と同じように処理されます。一部のプログラムでは、輪郭はストロークまたは太線と表記されています。
[プロパティ] ドッキング ウィンドウ の [輪郭] セクション、[輪郭ペン] ダイアログ ボックス、およびプロパティ バーのコントロールを使用すると、線と輪郭の外観を変更できます。たとえば、線と輪郭のカラー、幅、およびスタイルを指定できます。CorelDRAW に用意されているプリセット ライン スタイルは実線または破線です。
コーナー スタイルを選択して線の角の形を制御したり、ライン キャップ スタイルを選択して線の端点の外観を変更したりできます。
上記の三角形には、それぞれ異なるコーナー スタイルが適用されています。右上隅の線には、複数のライン キャップが適用されています。右下隅の線には、矢印が適用されています。
点線や輪郭の場合、[デフォルトの破線] オプションを使用すると、角や端点に調整が何もされずに、線や輪郭に破線が適用されます。ただし、2 つの追加オプションを使用することで、端点や角の部分における破線の外観を調整できます。[破線揃え] オプションを使用すると、破線が端点や角の点に揃えられ、角の部分や、線/輪郭の始点や終点に空白領域ができません。[固定破線] オプションを使用すると、固定長の破線が端点や角の点に作成されます。
背景の塗りつぶし、オブジェクトに合わせたスケール、輪郭のオーバープリントの設定
輪郭の位置は、輪郭をオブジェクトの外側または内側に配置するか、中央に配置してオブジェクトの外側と内側で均等に重複することで指定できます。輪郭の位置オプションの効果は、太い輪郭ほど明確になります。
輪郭の位置を指定できます。左から右への輪郭オプション: 外側、中央、内側
カスタムの線スタイルを作成したり、用意されているプリセット線スタイルを編集したりできます。
また、筆ペンの輪郭を作成することもできます。筆ペンの輪郭は幅が可変なので、手描きの効果を出すことができます。
新しいオブジェクトを描くとき、線と輪郭のデフォルトのプロパティは次のとおりです。
| • | 黒のカラー |
| • | 実線 |
| • | コーナー スタイルとライン キャップ スタイルは正方形 |
| • | 中央の輪郭 |
| • | 矢印は適用されない |
| • | 輪郭はオブジェクトの塗りつぶしの上に適用される |
| • | 輪郭はオブジェクトのサイズにリンクされない。 |
ただし、線と輪郭に関するこれらのデフォルトのプロパティは、いつでも変更できます。
プロッタ、ビニール カッター、プリントカット デバイスなどのデバイスに対応した切削可能な輪郭を作成するには、デバイス製造元が指定する適切な定義済みカラー名 (通常は) を割り当てる必要があります。
切削可能な輪郭が RIP またはプリントカット デバイスで識別された場合、輪郭は印刷できません。輪郭を印刷できるようにするには、[オブジェクト] ![]() [整形]
[整形] ![]() [境界] コマンドを使用します。詳しくは、選択したオブジェクトの境界線を作成するには.を参照してください。
[境界] コマンドを使用します。詳しくは、選択したオブジェクトの境界線を作成するには.を参照してください。
| 線または輪郭のカラーを変更するには |
|
| 1 . | 線または輪郭があるオブジェクトを選択します。 |
| 2 . | 画面上のカラー パレットでカラーを右クリックします。 |
| 線および輪郭の設定を指定するには |
|
| 1 . | オブジェクトを選択します。 |
| 2 . | [ウィンドウ] |
| 3 . | [輪郭] セクションの [幅] ボックスに値を入力します。 |
| [輪郭] セクションが表示されていない場合は、[輪郭] をクリックします。 |
| カラーを変更するには、カラー ピッカーを開き、カラーをクリックします。 |
| 4 . | [スタイル] ボックスから線のスタイルを選択します。 |
|
[輪郭の単位] ボックスから測定の単位を選択します。
|
|||||||
|
|||||||
ライン キャップ (左から右へ): 角型キャップ、拡張角型キャップ、丸型キャップ。 |
|||||||
ヒント: [デフォルトの破線] ボタン
 は、デフォルトでオンになっており、何も調整しなくても、線や輪郭の線分が均等に広がります。 は、デフォルトでオンになっており、何も調整しなくても、線や輪郭の線分が均等に広がります。破線のオプション (上から下へ): デフォルトの破線、破線揃え、固定破線。 |
|||||||
|
[マイターの制限] ボックスに値を入力します。
鋭角で交わる線。左: 角度がマイターの制限を超えており、角は尖ります。右: 角度がマイターの制限に達しておらず、角にベベルが適用されます。 |
|||||||
|
|||||||
|
[背景の塗りつぶし] チェック ボックスをオンにします。
このチェック ボックスが表示されていない場合は、[輪郭] セクションの一番下にある矢印ボタンをクリックします。
[背景の塗りつぶし] チェック ボックスがオフの場合 (左) とオンの場合 (右)。 |
|||||||
|
[オブジェクトに合わせてスケール] チェック ボックスをオンにします。
このチェック ボックスが表示されていない場合は、[輪郭] セクションの一番下にある矢印ボタンをクリックします。
左から右へ: 元のオブジェクト、[オブジェクトに合わせてスケール] がオフでスケールされたオブジェクト — 輪郭の太さに変化はありません、[オブジェクトに合わせてスケール] がオンでスケールされたオブジェクト。 |
|||||||
|
[輪郭のオーバープリント] チェック ボックスをオンにします。
このチェック ボックスが表示されていない場合は、[輪郭] セクションの一番下にある矢印ボタンをクリックします。
|
[輪郭ペン] ダイアログ ボックスで線および輪郭の設定を指定することもできます。[輪郭ペン] ダイアログ ボックスにアクセスするには、ステータス バーの [輪郭] アイコン をダブルクリックするか、F12 キーを押します。
また、プロパティ バーの [輪郭の幅] ボックスに値を入力して、選択したオブジェクトの輪郭の幅を変更できます。
| 線のスタイルを作成/編集するには |
|
| 1 . | オブジェクトを選択します。 |
| 2 . | [プロパティ] ドッキング ウィンドウ ([ウィンドウ] |
|
[設定] ボタン
|
|
|
[スタイル] リスト ボックスから線スタイルを選択し、[設定] ボタン
|
| 筆ペンの輪郭を作成するには |
|
| 1 . | オブジェクトを選択します。 |
| 2 . | [ウィンドウ] |
| 3 . | 角の形状を設定するには、[輪郭] セクションで次のいずれかのボタンをクリックします。 |
| • | マイターの角 |
| • | 丸型の角 |
| • | ベベル付き角 |
| [輪郭] セクションが表示されていない場合は、[輪郭] をクリックします。 |
| 4 . | [伸縮] ボックスに値を入力して、ペン先の幅を変更します。 |
| [伸縮]チェック ボックスが表示されていない場合は、[輪郭] セクションの一番下にある矢印ボタンをクリックします。 |
| 値の範囲は 1〜100 で、デフォルト設定は 100 です。値を小さくすると、角型のペン先は長方形に、丸型のペン先は楕円形になって、筆ペンの効果がよりはっきりと現れます。 |
| 5 . | [ペン先の傾き] ボックスに値を入力し、描画面に対するペン先の角度を変更します。 |
| [伸縮] および [ペン先の傾き] の値を元の値にリセットするには、[デフォルト] ボタンをクリックします。 |
[輪郭ペン] ダイアログ ボックスで筆ペンの輪郭を作成することもできます。[輪郭ペン] ダイアログ ボックスにアクセスするには、ステータス バーの [輪郭] アイコン をダブルクリックします。
[ペン先の形]プレビュー ボックス内をドラッグして、[伸縮] の値と [角度] の値を調整することもできます。
| 新しいオブジェクトの線と輪郭のプロパティを設定するには |
|
| 1 . | 選択ツールを使用して描画ウィンドウの空いたスペースをクリックすると、すべてのオブジェクトの選択が解除されます。 |
| 2 . | ステータス バーの [輪郭] アイコン |
| 3 . | [ドキュメントのデフォルトの変更] ダイアログ ボックスで、デフォルト設定を変更するオブジェクトおよびテキストのチェック ボックスをオンにして、[OK] をクリックします。 |
| 4 . | [輪郭ペン] ダイアログ ボックスで、必要な設定を指定します。 |
ヘルプに記載されている機能はフル バージョンの CorelDRAW Graphics Suite 2019 で利用できます。このバージョンの製品には一部利用できない機能があります。