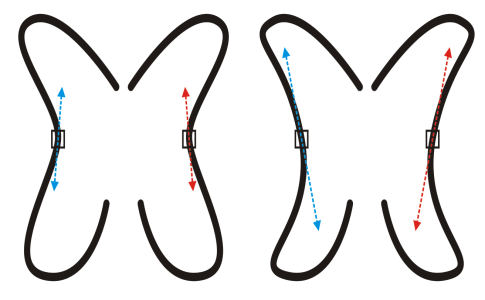ノードの反映モードを使用して曲線オブジェクトの変更をミラー化した場合、ノードを編集すると、対応するノードに同じ変更が逆方向に適用されます。たとえば、あるノードを右に移動すると、対応するノードが同じ距離だけ左に移動されます。この機能は、曲線オブジェクトを整形し、オブジェクトの左右または上下の反対方向に変更をミラー化する場合に便利です。
変更をミラー化するには、2 つの曲線オブジェクトを選択する必要があります。その一方は、オブジェクトをミラー化して作成したオブジェクトまたは対称オブジェクトです。オブジェクトのミラー化について詳しくは、オブジェクトを回転/ミラー化する.を参照してください。次に、左右 (垂直の線対称軸が中心) または上下 (水平の線対称軸が中心) のどちらに変更をミラー化するかを選択する必要があります。最後に、選択したオブジェクト間で変更がミラー化されるように、適切な対応するノードを選択する必要があります。
左: ミラー化された曲線オブジェクトの対応する 2 つの ノードを選択する。右: 青のコントロール ハンドルを移動すると、対応するコントロール ハンドル (赤) に変更が反映される。
| 1 . |
[選択]ツールを使用して、ミラー化された曲線オブジェクトまたは対称曲線オブジェクトを選択します。 |
| 2 . |
整形ツール  をクリックします。 をクリックします。 |
| 4 . |
Shift キーを押しながら、左右または上下の対応するノードを選択します。 |

ノードの反映モードを使用して複数のオブジェクトを整形するには、最初のオブジェクトをクリックおよびドラッグしてノードを選択します。または Shift キーを押しながら、最初のオブジェクトの各ノードをクリックします。次に、Shift キーを押しながら 2 番目のオブジェクトをクリックおよびドラッグしてノードを選択します。または、Shift キーを押しながら、2 番目のオブジェクトの各ノードをクリックします。

ヘルプに記載されている機能はフル バージョンの CorelDRAW Graphics Suite 2019 で利用できます。このバージョンの製品には一部利用できない機能があります。