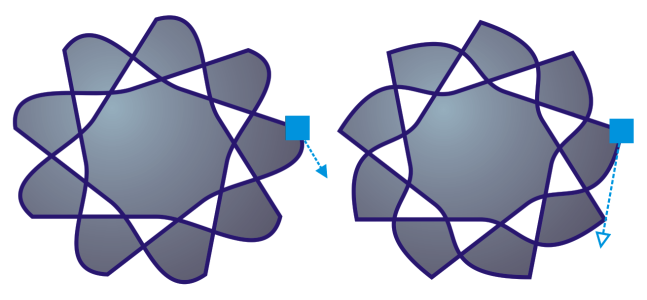
曲線セグメント上のノードを選択すると、コントロール ハンドルが表示されます。ノードとコントロール ハンドルを移動して、曲線セグメントの形を調整できます。
通常、コントロール ハンドルは青の矢印で表示されます (左) 。コントロール ハンドルがノードに重なると、塗りつぶされていない青の矢印がノードの横に表示されます (右) 。
[整形]ツールはノードを移動するための標準的なツールです。また、選択 ツールやベジェ ツールを使用するためのオプションを設定して、ノードを選択したり移動したりすることもできます。
| ノードを選択するには |
|
| 1 . | ツールボックスの整形 |
| 2 . | 曲線オブジェクトを選択します。 |
| 3 . | ノードをクリックします。 |
|
プロパティ バーの[選択 モード]リスト ボックスから、[長方形]を選択し、選択するノードの周りをドラッグします。
|
|
|
プロパティ バーの[選択モード]リスト ボックスから、[フリーハンド]を選択し、選択するノードの周りをドラッグします。
|
|
|
Ctrl キーを押しながら、各ノードをクリックします。
|
|
|
Shift キーを押しながら、選択する最初のノードと最後のノードをクリックします。
ノードの選択方向を変更するには、Shift キーを押しながらクリックします。
|
|
|
Tab キーまたは Shift + Tab キーを押します。
|
|
|
Ctrl キーを押しながら、選択したノードをクリックします。
|
|
|
Ctrl キーを押しながら、選択した各ノードをクリックします。
|
|
選択 、フリーハンド
、ベジェ
、または折れ線
ツールを使用して、ノードを選択することもできます。それには、まず [ツール]
![]() [オプション]
[オプション] ![]() [CorelDRAW] をクリックします。[ノードとハンドル] をクリックし、[ノード トラッキングの使用可] チェック ボックスをオンにします。曲線オブジェクトをクリックし、ポインタをノード上に移動し、ツールの形状カーソル
[CorelDRAW] をクリックします。[ノードとハンドル] をクリックし、[ノード トラッキングの使用可] チェック ボックスをオンにします。曲線オブジェクトをクリックし、ポインタをノード上に移動し、ツールの形状カーソル が表示されたら、ノードをクリックします。[ノード トラッキングの使用可]チェック ボックスがオンの場合は、オブジェクトのいずれかのノードをクリックおよびドラッグしても、そのオブジェクトを選択したり移動したりすることはできなくなります。
選択した曲線のすべてのノードを選択するには、[整形]ツールをダブルクリックします。
| ノードを移動するには |
|
| 1 . | 整形ツール |
| 2 . | 目的の図形になるまでノードをドラッグします。 |
選択ツール 、フリーハンド ツール
、ベジェ ツール
、または折れ線ツール
を使用して、ノードを移動することもできます。それには、まず [ツール]
![]() [オプション]
[オプション] ![]() [CorelDRAW] をクリックします。 [ノードとハンドル] をクリックし、[ノード トラッキングの使用可] チェック ボックスがオンになっていることを確認します。曲線オブジェクトをクリックし、ポインタをノード上に移動し、ツールの形状カーソル
[CorelDRAW] をクリックします。 [ノードとハンドル] をクリックし、[ノード トラッキングの使用可] チェック ボックスがオンになっていることを確認します。曲線オブジェクトをクリックし、ポインタをノード上に移動し、ツールの形状カーソル が表示されたら、ノードをドラッグします。
| ノードの座標値を指定するには |
|
| 1 . | 整形ツール |
| 2 . | 曲線オブジェクトでノードを選択します。 |
| 3 . | [ウィンドウ] |
| 4 . | [複数点指定曲線] ボタン |
| 5 . | [X] ボックスおよび [Y] ボックスに値を入力し、x ルーラーと y ルーラーに沿ってオブジェクトの正確な位置を指定します。 |
| 6 . | 次のいずれかをクリックします。 |
| • | オブジェクトの作成 — 描画ウィンドウに新しい曲線オブジェクトを追加します。 |
| • | オブジェクトの置換 — 選択した曲線オブジェクトを新しい曲線オブジェクトに置き換えます。 |
ヘルプに記載されている機能はフル バージョンの CorelDRAW Graphics Suite 2019 で利用できます。このバージョンの製品には一部利用できない機能があります。