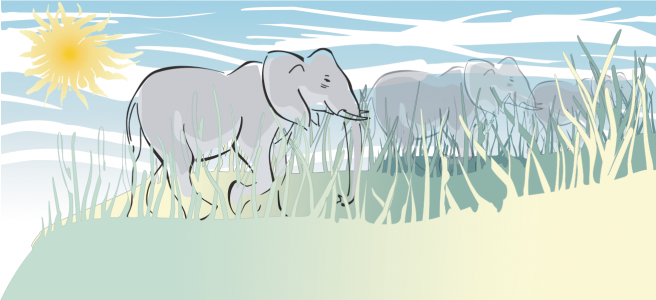
染み付けと塗り付けでは、輪郭に沿って押し出しやくぼみを付けることによりオブジェクトの形状を変更できます。染み付けの場合の押し出しやくぼみは縞状になり、その縞の幅は染み付けツールのドラッグでほとんど変化しません。塗り付けの場合の押し出しやくぼみはより流動的な形状になり、塗付けツールのドラッグに従って、幅が減少します。
染み付け効果を適用するときは、グラフィック タブレットのスタイラスペンのコントロールを有効にするかマウスを染み付け用に設定して、オブジェクトを歪ませる程度とその形を決めます。
太陽光線と草の葉は染み付けツールを外側にドラッグして、雲は染み付けブラシ ツールを内側にドラッグして作成します。
スタイラスペンを使用する場合も、マウスを使用する場合も、ペン先のサイズを指定できます。ペン先のサイズによって、オブジェクトに適用される染み付けの幅が決まります。
| オブジェクトに染み付け効果を適用するには |
|
| 1 . | 選択ツール |
| 2 . | ツールボックスの染み付けツール |
| 3 . | 次のいずれかの操作を実行します。 |
| • | オブジェクトの内側に染み付け効果を適用するには、オブジェクトの外側をクリックし、内側に向かってドラッグします。 |
| • | オブジェクトの外側に染み付け効果を適用するには、オブジェクトの内側をクリックし、外側に向かってドラッグします。 |
|
プロパティ バーの [ペン先のサイズ] ボックス
 に値を入力します。 に値を入力します。 |
|
|
プロパティ バーの[筆圧]ボタン
|
|
|
プロパティ バーの [乾燥] ボックス
|
|
|
プロパティ バーの [ペンの傾斜] ボックスに、15〜90 の値を入力します。
|
|
|
プロパティ バーの [ペンの傾斜] ボタン
|
|
|
プロパティ バーの [ペン方向] ボックスに、0〜359 の値を入力します。
|
|
|
プロパティ バーの [ペン方向] ボタン
|
染み付けコントロールの最小値と最大値を確認するには、プロパティ バーのコントロールを右クリックし、[設定] をクリックします。
| オブジェクトに塗り付け効果を適用するには |
|
| 1 . | 選択ツール |
| 2 . | ツールボックスの塗り付けツール |
| 3 . | 次のいずれかの操作を実行します。 |
| • | オブジェクトの外側に塗り付け効果を適用するには、オブジェクトの外側 (エッジ付近) をクリックし、外側に向かってドラッグします。 |
| • | オブジェクトの内側に塗り付け効果を適用するには、オブジェクトの内側 (エッジ付近) をクリックし、内側に向かってドラッグします。 |
|
プロパティ バーの [ペン先のサイズ] ボックス に値を入力します。
|
|
|
[圧力] ボックスに値を入力します。
|
|
|
プロパティ バーの [筆圧] ボタン
|
|
|
[スムーズ塗り付け] ボタン
|
|
|
[ペン先塗り付け] ボタン
|
スムーズ塗り付けとペン先塗り付けの違いがはっきり分かるのは、[圧力] の値が高い場合のみです。
ヘルプに記載されている機能はフル バージョンの CorelDRAW Graphics Suite 2019 で利用できます。このバージョンの製品には一部利用できない機能があります。