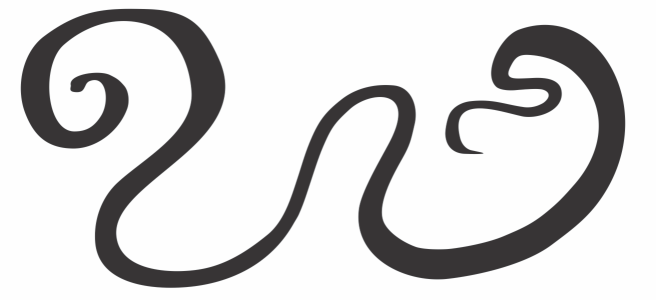
アート メディア ツールの表現モードでは、スタイラスの筆圧、傾斜、および方向の機能を使用して、ブラシストロークの外観を変えることができます。
| 筆圧、傾斜、および方向を感知するブラシストロークを適用するには |
|
| 1 . | ツールボックスのアート メディア ツール |
| 2 . | プロパティ バーの [表現] ボタン |
| 3 . | プロパティ バーで次のボタンがオンであることを確認します。 |
| • | 筆圧 |
| • | ペンの傾斜 |
| • | ペン方向 |
| 4 . | ストロークが目的の形状になるまでドラッグします。 |
|
プロパティ バーの [ストロークの幅] ボックスに値を入力します。
|
|
|
プロパティ バーの[オブジェクトに合わせてストロークをスケール] ボタン
|
ここで設定した幅がストロークの最大幅になります。適用した筆圧の強さによって、ブラシのペン先の実際の幅が決まります。
スタイラスまたはペンが傾斜および方向を感知する機能をサポートする場合のみ、これらの機能を使用してブラシストロークを変えることができます。
| 幅、平坦度、または回転が一定しているブラシのペン先を使用するには |
|
| 1 . | ツールボックスのアート メディア ツール |
| 2 . | プロパティ バーの [表現] ボタン |
| 3 . | 次の表のタスクを 1 つ実行します。 |
|
プロパティ バーの [筆圧] ボタン
|
|
|
プロパティ バーの [ペンの傾斜] ボタン
|
|
|
プロパティ バーの [ペン方向] ボタン
|
ヘルプに記載されている機能はフル バージョンの CorelDRAW Graphics Suite 2019 で利用できます。このバージョンの製品には一部利用できない機能があります。