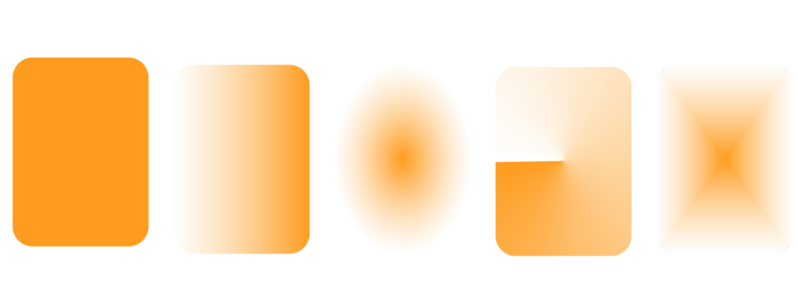
Aplikacja zawiera kolekcję dostępnych przezroczystości tonalnych. Można przeglądać dostępne przezroczystości, wyszukiwać na podstawie słowa kluczowego, oznaczać przezroczystość jako ulubione i sortować je. Można także pobrać dodatkowe pakiety wypełnień, które można stosować jako przezroczystości. Więcej informacji można znaleźć w sekcji Wyszukuj i wyświetlaj wypełnienia i przezroczystości.
Przezroczystość tonalną można dostosować, dodając i usuwając węzły oraz określając wartość przezroczystości każdego węzła. Można także odbijać, odwracać i pochylać przezroczystości tonalne lub zmieniać ich rozmiar, a także stosować do nich inne transformacje.
Po utworzeniu przezroczystości tonalnej można zapisać ją do wykorzystania w przyszłości lub udostępnienia. Więcej informacji można znaleźć w sekcji Zapisz wypełnienia i przezroczystości.
| Aby zastosować przezroczystość tonalną |
|
| 1 . | Zaznacz obiekt. |
| 2 . | Kliknij Obiekt |
| 3 . | W obszarze Przezroczystość w oknie dokowanym Właściwości obiektu kliknij przycisk Przezroczystość tonalna |
| 4 . | Otwórz selektor Przezroczystość i kliknij dwukrotnie miniaturę. |
|
Kliknij przycisk Wypełnienie
|
|
|
Kliknij przycisk Edytuj przezroczystość
|
Można także kliknąć narzędzie Przezroczystość w przyborniku i używać elementów sterujących na pasku właściwości, aby zastosować przezroczystość tonalną.
Więcej informacji na temat wyszukiwania przezroczystości w selektorze Przezroczystość zawiera sekcja Aby wyszukać, filtrować i sortować wypełnienia i przezroczystości.
| Aby utworzyć przezroczystość tonalną |
|
| 1 . | Zaznacz obiekt. |
| 2 . | Kliknij Obiekt |
| 3 . | W obszarze Przezroczystość w oknie dokowanym Właściwości obiektu kliknij przycisk Przezroczystość tonalna |
| 4 . | Kliknij jeden z poniższych przycisków, aby wybrać typ przezroczystości tonalnej: |
| • | Liniowa przezroczystość tonalna |
| • | Eliptyczna przezroczystość tonalna |
| • | Stożkowa przezroczystość tonalna |
| • | Prostokątna przezroczystość tonalna |
| 5 . | Wybierz pierwszy węzeł pod pasmem skali szarości i wpisz wartość w polu Nieprzezroczystość. |
| 6 . | Wybierz ostatni węzeł pod pasmem skali szarości i wpisz wartość w polu Nieprzezroczystość. |
| 7 . | Przesuń suwak punktu środkowego nad zakresem skali szarości, aby ustawić punkt środkowy przezroczystości. |
| Aby zapisać przezroczystość, kliknij przycisk Zapisz jako nowy |
|
Wybierz węzeł środkowy i wpisz wartość w polu Nieprzezroczystość.
|
|||||||
|
Kliknij narzędzie Przezroczystość
|
|||||||
|
Zaznacz pole wyboru Dowolne skalowanie i pochylanie.
|
|||||||
|
Kliknij przycisk Edytuj przezroczystość
|
|||||||
|
Kliknij przycisk Edytuj przezroczystość, a następnie przycisk Ustaw wartości domyślne
|
|||||||
|
Kliknij przycisk Edytuj przezroczystość, a następnie przesuń suwak Przyspieszenie.
|
|||||||
|
Kliknij przycisk Edytuj przezroczystość i zaznacz pole wyboru Przejście wygładzania.
|
|||||||
|
Kliknij przycisk Edytuj przezroczystość, a następnie wpisz wartości w polach Szerokość przezroczystości i Wysokość przezroczystości.
|
|||||||
|
Kliknij przycisk Edytuj przezroczystość, a następnie wpisz wartości w polach X i Y.
|
|||||||
|
Kliknij przycisk Edytuj przezroczystość, a następnie wpisz wartość w polu Kąt pochylenia.
|
|||||||
|
Kliknij przycisk Edytuj przezroczystość, a następnie wpisz wartość w polu Kąt obrotu.
|
Aby zastosować przezroczystość tylko do wypełnienia lub konturu obiektu, kliknij przycisk Wypełnienie lub przycisk Kontur
.
Możesz też kliknąć narzędzie Przezroczystość w przyborniku. Aby dostosować przezroczystość, należy użyć elementów sterujących na pasku właściwości lub interakcyjnych uchwytów wektora widocznych przy obiekcie.
Można też przeciągać na węzły przezroczystości kolory z palety kolorów, przekształcane w skalę szarości. Po wybraniu narzędzia Przezroczystość można również przeciągać kolory na interakcyjne uchwyty wektora obiektu .
Funkcje opisane w Pomocy są dostępne w pełnej wersji programu CorelDRAW Graphics Suite 2019. Niektóre funkcje mogą być niedostępne w tej wersji produktu.