Program CorelDRAW umożliwia tworzenie metamorfoz, takich jak metamorfoza wzdłuż prostej, metamorfoza wzdłuż ścieżki i metamorfoza złożona. Metamorfozy są często używane do tworzenia realistycznych cieni i refleksów świetlnych na obiektach.
Refleksy świetlne i cienie na obiektach po prawej stronie zostały utworzone przy użyciu metamorfoz.
W metamorfozie wzdłuż prostej widoczne są kolejne fazy przemiany kształtu i rozmiaru przy przejściu od jednego obiektu do drugiego. Kolory konturu i wypełnienia obiektów pośrednich przechodzą stopniowo prostą ścieżką przez spektrum kolorów. W konturach obiektów pośrednich widoczna jest stopniowa przemiana grubości i kształtu.
Po utworzeniu metamorfozy można kopiować lub klonować jej ustawienia do innych obiektów. Przy kopiowaniu metamorfozy obiekt przyjmuje wszystkie związane z nią ustawienia, z wyjątkiem atrybutów konturu oraz wypełnienia. Sklonowanie metamorfozy powoduje, że zmiany dokonywane w metamorfozie oryginalnej (zwanej także obiektem głównym) są stosowane do klona.
Za pomocą metamorfoz wzdłuż prostej można tworzyć grafikę wektorową dającą wrażenie wykonania na szkle. Przycisk przejścia (po lewej) zawiera metamorfozę złożoną z ciasno zachodzących na siebie obiektów.
Obiekty można ułożyć wzdłuż części lub na całej długości ścieżki, można też dodać do metamorfozy jeden lub kilka obiektów w celu utworzenia metamorfozy złożonej.
Metamorfozę wzdłuż prostej (na górze) ułożono na linii krzywej (na dole).
Wygląd metamorfozy można zmienić, dostosowując liczbę obiektów pośrednich i odległość między nimi, przejścia kolorów w metamorfozie, węzły odwzorowania metamorfozy oraz jej obiekt początkowy i końcowy. Części metamorfozy podzielonej lub złożonej można połączyć w celu utworzenia pojedynczego obiektu.
Ta metamorfoza złożona składa się z trzech metamorfoz.
Metamorfozę można także podzielić i usunąć.
Mapując węzły, można kontrolować wygląd metamorfozy. Dwa węzły wielokąta zostały odwzorowane na dwa węzły gwiazdy, przez co uzyskano płynniejsze przejście (na dole).

Metamorfozę obiektów za pomocą okna dokowanego Metamorfoza (Efekty  Metamorfoza).
Metamorfoza).
| 2 . |
Kliknij menu Obiekt, a następnie kliknij jedno z następujących poleceń: |

Metamorfozy złożonej nie można kopiować ani klonować.

Metamorfozę można także skopiować za pomocą narzędzia Pipeta atrybutów  . Więcej informacji można znaleźć w sekcji Aby skopiować efekty z jednego obiektu do drugiego.
. Więcej informacji można znaleźć w sekcji Aby skopiować efekty z jednego obiektu do drugiego.

Przyspieszenie obiektów i kolorów można zdefiniować, klikając przycisk Przyspieszenie obiektów i kolorów  na pasku właściwości i przesuwając odpowiedni suwak.
na pasku właściwości i przesuwając odpowiedni suwak.

Jeśli zostało użyte polecenie Wzdłuż całej ścieżki, to przycisk Odstęp metamorfozy jest niedostępny.

Przyspieszenie obiektów i kolorów można zdefiniować, klikając przycisk Przyspieszenie obiektów i kolorów  na pasku właściwości i przesuwając odpowiedni suwak.
na pasku właściwości i przesuwając odpowiedni suwak.

Przejść kolorów nie można tworzyć na podstawie poddanych metamorfozie obiektów z wypełnieniem w postaci map bitowych, tekstur, deseni ani z wypełnieniem postscriptowym.

Szybkość przejścia kolorów między pierwszym a ostatnim obiektem można określić, klikając przycisk Przyspieszenie obiektów i kolorów  na pasku właściwości i przesuwając odpowiednie suwaki.
na pasku właściwości i przesuwając odpowiednie suwaki.
| 2 . |
Kliknij przycisk Więcej opcji metamorfozy  na pasku właściwości, a następnie kliknij przycisk Mapuj węzły. na pasku właściwości, a następnie kliknij przycisk Mapuj węzły. |
|
|
|
|
|
Zaznacz metamorfozę, kliknij przycisk Obiekty początkowy i końcowy  na pasku właściwości, a następnie kliknij polecenie Pokaż początek lub Pokaż koniec.
|
|
|
Zaznacz metamorfozę, kliknij przycisk Obiekty początkowy i końcowy na pasku właściwości, a następnie kliknij polecenie Nowy początek lub Nowy koniec. Kliknij obiekt poza metamorfozą, który chcesz zastosować jako jej początek lub koniec.
|
|
|
Przytrzymaj klawisz Ctrl, kliknij obiekt pośredni metamorfozy, a następnie kliknij obiekt początkowy lub końcowy. Kliknij przycisk Więcej opcji metamorfozy  na pasku właściwości. Jeżeli zaznaczony jest obiekt początkowy, kliknij przycisk Eliminuj początek  . Jeśli zaznaczony jest obiekt końcowy, kliknij przycisk Eliminuj koniec  .
|

Kierunek metamorfozy można odwrócić, klikając kolejno Obiekt  Kolejność
Kolejność  Odwróć kolejność.
Odwróć kolejność.
| 2 . |
Kliknij przycisk Właściwości ścieżki  na pasku właściwości, a następnie kliknij polecenie Nowa ścieżka. na pasku właściwości, a następnie kliknij polecenie Nowa ścieżka. |
|
|
|
|
|
Kliknij przycisk Właściwości ścieżki  na pasku właściwości, a następnie kliknij polecenie Odłącz od ścieżki.
|
|
|
|

Aby zaznaczyć ścieżkę metamorfozy, kliknij przycisk Właściwości ścieżki  , a następnie kliknij polecenie Pokaż ścieżkę.
, a następnie kliknij polecenie Pokaż ścieżkę.
| 4 . |
Kliknij obiekt pośredni leżący w punkcie, w którym chcesz podzielić metamorfozę. |

Nie można podzielić metamorfozy w miejscu położenia obiektu pośredniego, który przylega bezpośrednio do obiektu początkowego lub końcowego.

Inną metodą usunięcia zaznaczonego przejścia jest kliknięcie przycisku Wyczyść przejście na pasku właściwości.

Funkcje opisane w Pomocy są dostępne w pełnej wersji programu CorelDRAW Graphics Suite 2019. Niektóre funkcje mogą być niedostępne w tej wersji produktu.
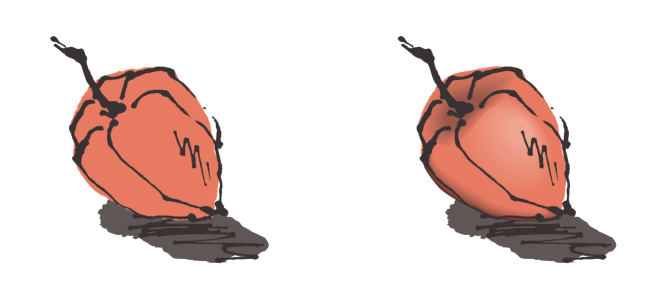
![]() Metamorfoza).
Metamorfoza). . Więcej informacji można znaleźć w sekcji Aby skopiować efekty z jednego obiektu do drugiego.
na pasku właściwości i przesuwając odpowiedni suwak.
na pasku właściwości i przesuwając odpowiedni suwak.
na pasku właściwości i przesuwając odpowiednie suwaki.
![]() Kolejność
Kolejność ![]() Odwróć kolejność.
Odwróć kolejność., a następnie kliknij polecenie Pokaż ścieżkę.